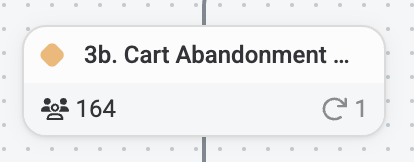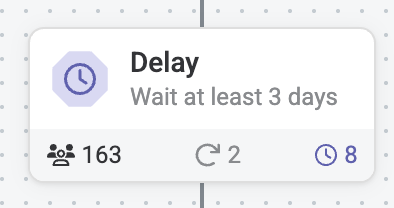About journeys¶
A journey is an automated sequence for connecting with customers across channels like email, paid media, SMS, and direct mail. Each step in a journey represents a decision point or action: send a message, wait for further customer engagement, or split the audience onto different paths.
By using Journeys, marketers can implement cross-channel strategies, improve targeting precision, and activate the right message at the right moment to drive better engagement and higher conversions.
How journeys work¶
A journey starts with a defined audience that moves through a series of interactions based on criteria you specify, like customer behavior, attributes, or engagement history. The sequence can branch depending on what conditions you set, so that customers have a different experience depending on what actions they take.
Here is an example of a built-out journey:
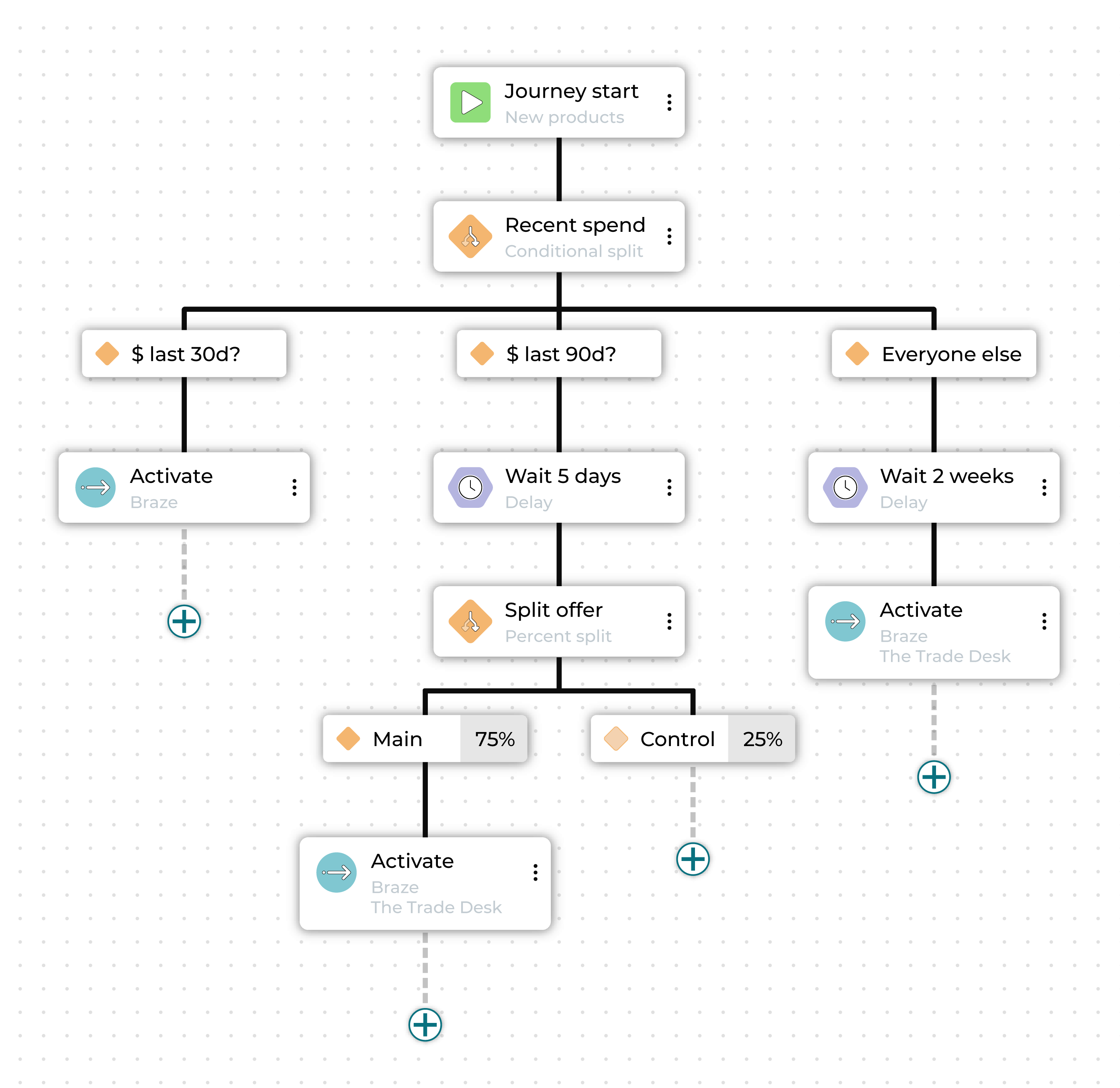
In this case, the marketer is offering high-value customers early access to new products before general release in two weeks. They start by creating an audience segment made up of customers in the top 10% of customer lifetime value.
The first step divides this audience into three sub-audiences: those who purchased in the last 1-30 days, those whose purchased in the last 31-90 days, and those whose most recent purchase was more than 90 days ago.
Each different audience is sent down a different path toward activation in a marketing channel.
The high-value customers who purchased most recently are contacted immediately, giving them exclusive early access.
The high-value customers who purchased between 1 and 3 months ago are set for a delay followed by an activation, as a second wave of early access.
Additionally, this audience is further split, so that 75% receive a special promotion and 25% do not, to see how important an added incentive is for getting customers to purchase again.
Finally, the high-value customers who have not purchased in the last three months are contacted when the new products become available to make sure they are among the first to know.
The journey can be further built out beyond this, with further splits based on whether or not customers purchase or how they engage with the communications they receive.
Journey setup¶
Journeys require that segments are available and that at least one destination has been configured.
Access the Journeys canvas by selecting Journeys at the top of the Activations page, and then click Create journey.
Name a journey¶
Enter a name in the Journey Name field.
A journey should be assigned a name that makes it easy to find and for other Amperity users to understand.
Tip
Use good naming patterns to ensure that you can always find your journeys in the various applications to which you sends them. The journey name will always appear in the filename that is sent to any destination.
Avoid duplication between journey and treatment group names.
Avoid using the names of destinations as journey names unless the journey is sent to only that destination.
Use a naming pattern that ensures the journey name works across every treatment group that is configured within any sub-audience.
If brand names or region names apply to all sub-audiences in the journey, consider using them within the journey name.
Some examples:
“Birthdays_Under_40”
“Acme_Churn”
“Churn_HighValue_Early”
“Socktown_High_AOV”
Who enters?¶
Every journey starts with an audience defined by one or more segments that determine which users enter this journey.
Choose one or more segments from the Select inclusion segments dropdown list. The customers in that list will become the audience for this campaign.
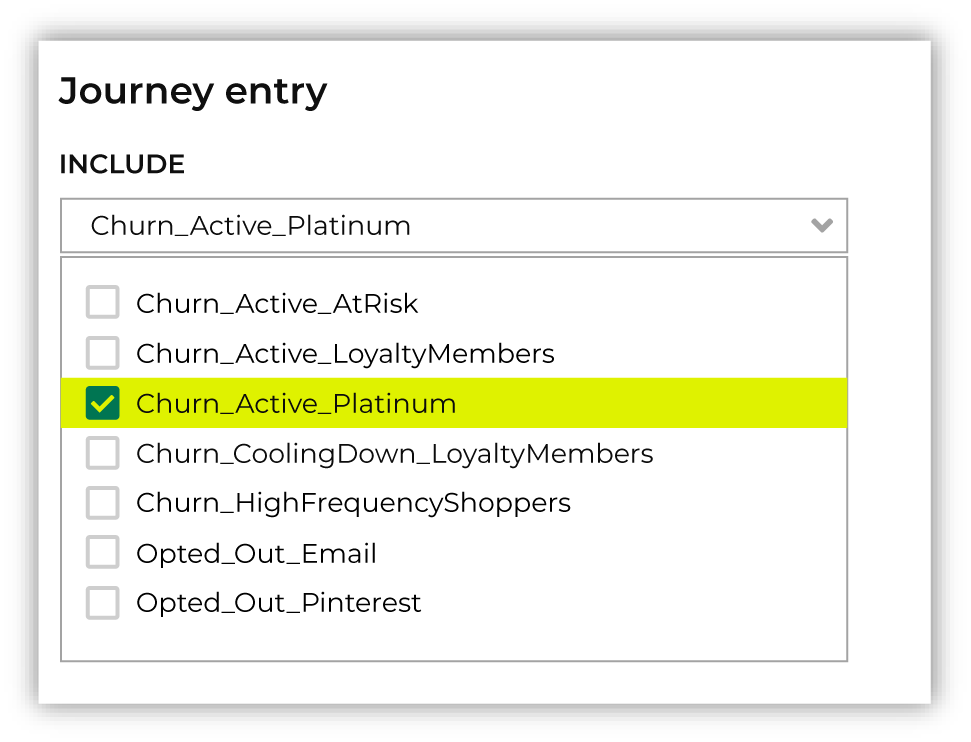
Note
When adding multiple inclusion segments, all segments are unioned, so a customer only needs to match one of the segments in the inclusion category in order to be considered part of it.
Important
Segment filtering by database
Each journey is associated with a specific database. This database is set automatically when you select your first inclusion segment.
Once that first inclusion segment is selected:
The journey is tied to the same database as that segment
Viability of the journey depends on the database functioning with no errors.
All other segments–whether inclusion, exlcusion, or exit–are filtered to only show segments from that database.
Similarly, the activation ID associated with the initial segment determines the activation ID for all other segments to ensure consistency across the journey. For example, if the initial segment activates based on email, then other segments will only include customers with valid email addresses.
To change the database associated with a journey, you must first remove all inclusion segments. Then, when you select a new first inclusion segment from a different database, the journey’s database updates accordingly.
Who is excluded?¶
Sometimes a journey needs to exclude certain members of your audience. For example, a journey aimed at churn prevention often excludes customers who have opted-out of SMS messaging or who have unsubscribed from an email list.
When you need to exclude audience members, choose one or more segments from the Select exclusion segments dropdown list. The customers in an exclusion list will be removed from the audience for this journey.
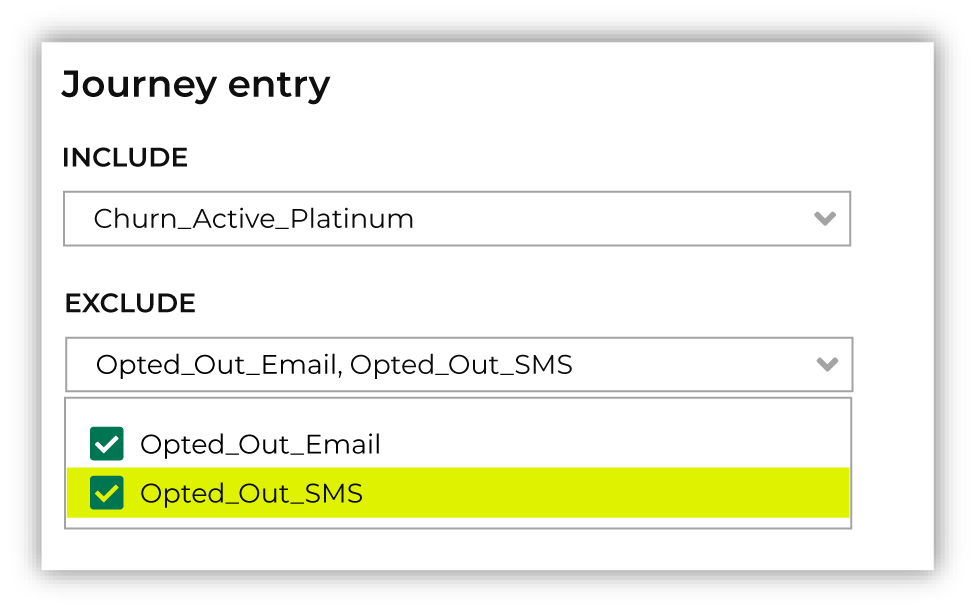
Note
When adding multiple exclusion segments, all segments are unioned, so a customer only needs to match one of the segments in the exclusion category in order to be considered part of it.
Exit conditions¶
Some customers should exit a journey when a particular criterion has been fulfilled. For example:
The goal of a churn prevention campaign is to convince a customer to make a purchase. If a customer who is part of a churn prevention campaign makes a purchase they should be removed from the campaign.
An audience starts with customers who have opted in to receiving marketing messages from your brand. If a customer who is part of that journey later opts out they should be removed from the campaign.
Exit conditions are defined using a segment. One or more segments that define exit conditions may be added to a journey using the Select exit segments dropdown.
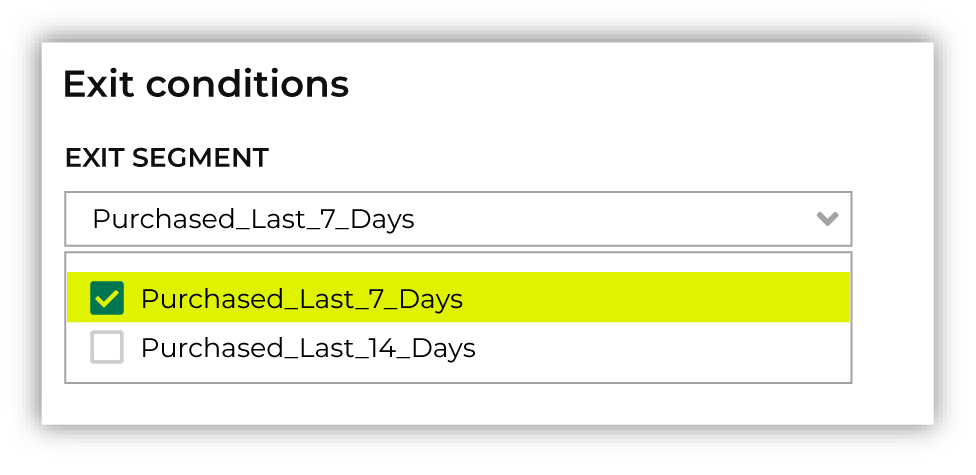
Note
When adding multiple exit condition segments, all segments are unioned, so a customer only needs to match one of the segments in the exit conditions category in order to be considered part of it.
Journeys canvas¶
After establishing the audience and starting conditions of the journey, you will be taken to the Journeys canvas. This is the interface where you determine the steps of the journey and define how your brand will interact with customers at each step.
The following building blocks are available to users for creating journeys:
Journey start¶
A start node displays the starting segments in a journey along with any exclusions.
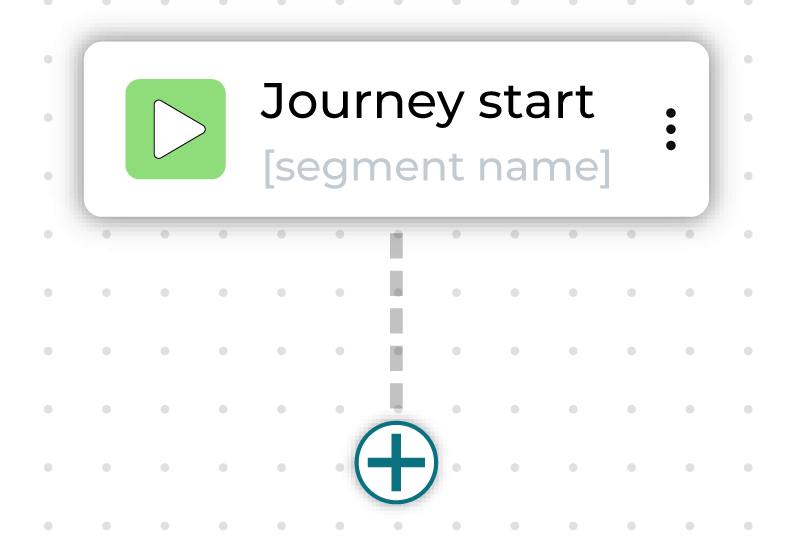
To edit inclusions, exclusions, or exit conditions, click on the Journey setup sidebar. Click the plus button underneath to add nodes to the journey.
Activate¶
An activate node sends an audience to one or more destinations.
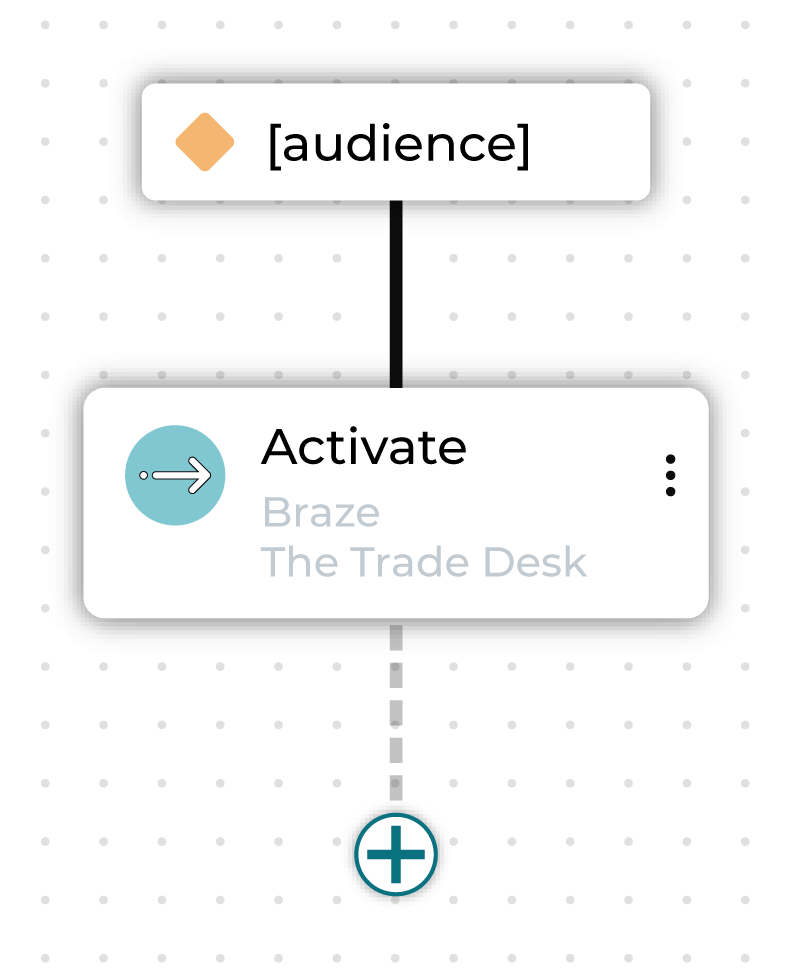
You can rename the activate node.
You can configure a single activation node to send to multiple destinations at once, and this is recommended for simplicity and efficiency.
Note
If you are activating to several destinations and each one uses different custom attributes, you will need to create a separate activation node for each destination to assign those attributes correctly.
Tip
Avoid activation file naming conflicts
Running a journey generates a file for every activation node. The filename is constructed using:
the journey name
the activation node name
If multiple activation nodes have the same filename, it will cause an error.
To avoid this error, make sure each activation node within a journey has a unique name. Renaming the node will automatically update the generated filename.
You can check an activation node’s path and file name in the Node configuration panel on the righthand side of the Journeys canvas, under “Destination Summary”.
Delay¶
A delay node defines a minimum amount of time that customers must wait before moving to the next step in a journey.
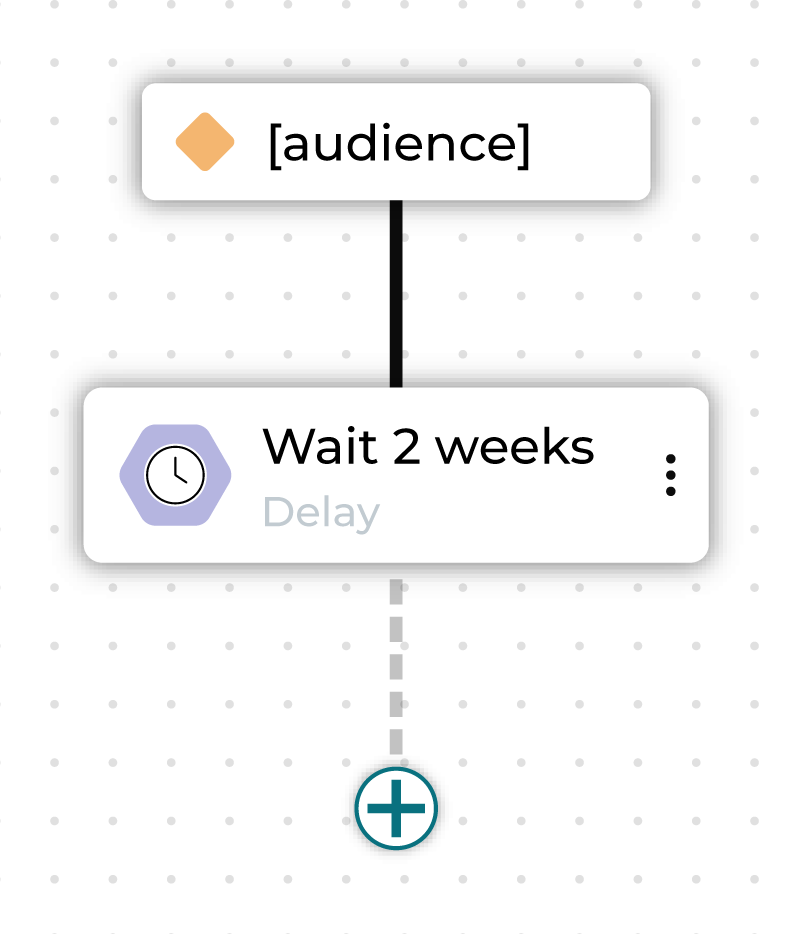
Choose a combination of an integer plus “days”, “weeks”, or “months” to designate how long to wait before the next step in the journey begins.
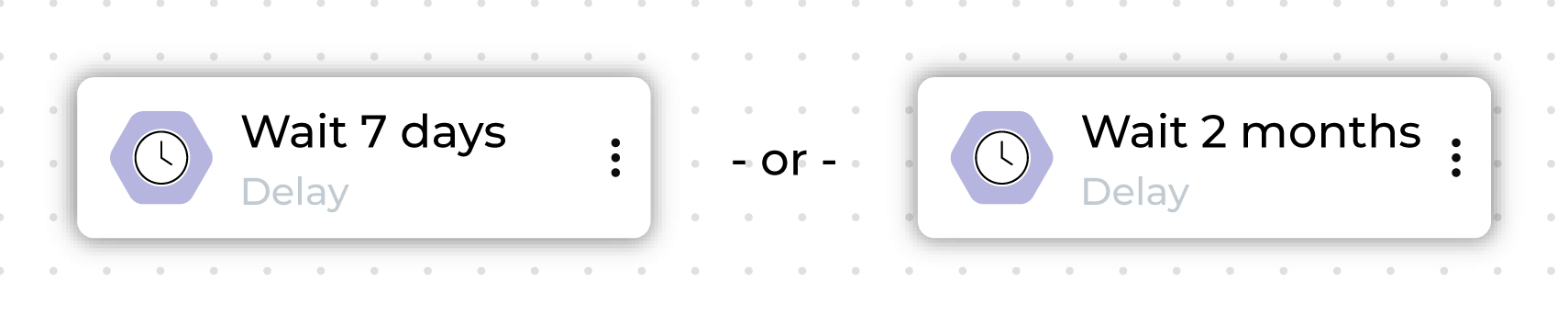
A delay is applied to a single parent node.
You can rename the delay node.
Important
Customers do not automatically move forward after the wait period ends. Progression only occurs the next time the journey runs.
For example, if a delay node is set to 3 days but the journey is scheduled to run weekly, customers will remain at the delay node until the next scheduled run, waiting up to 7 days.
If a journey is set to run only once, customers will not move beyond the delay node after it executes.
Conditional split¶
A conditional split node splits a journey into branching paths, where each path defines one or more segments.
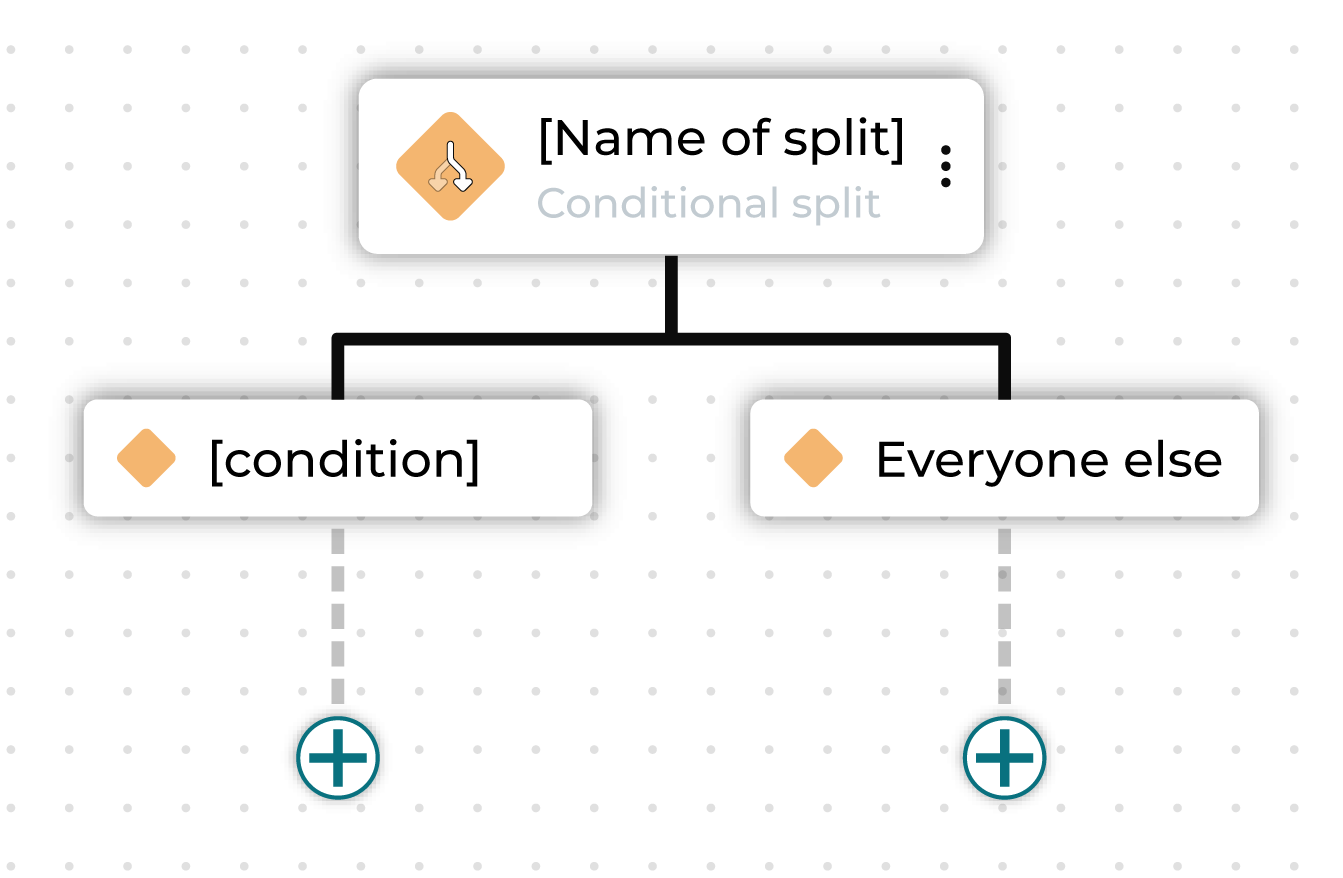
These segments may already exist or may be defined within this journey using custom criteria.
You can rename the individual conditional split node and rename the “Everyone else” sub-audience.
Percent split¶
A percent split node splits a journey into branching paths, where each path applies to a randomly selected percentage of the audience that entered the branch.
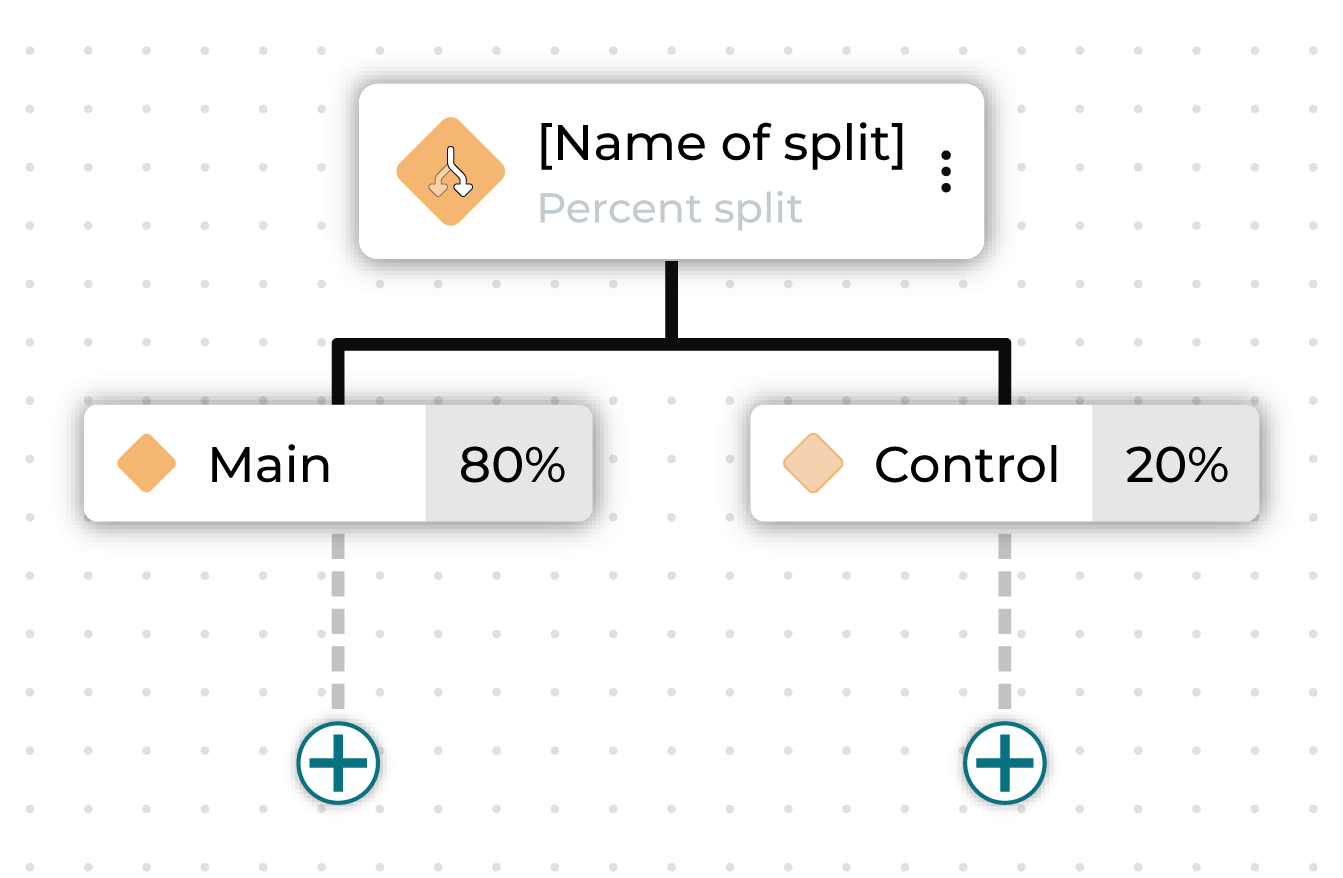
The percentage of all individual nodes under a percent split must add up to 100% of the audience, including the control group.
You can rename the percent split node and rename the individual paths.
Individual split¶
An individual split node represents each path in a journey that defines a conditional or percent split.
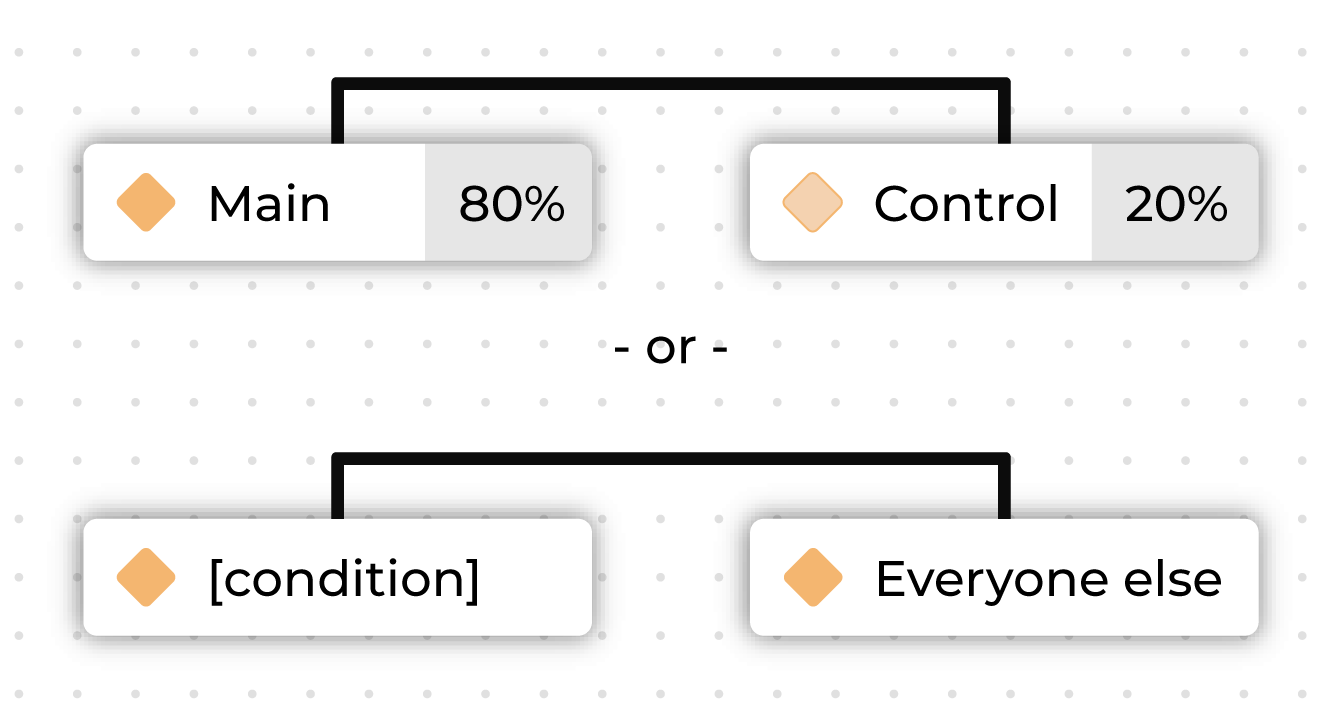
Note
To edit sub-audiences conditions and naming, click into the parent node.
Merge¶
A merge joins together paths in a conditional split or percent split to ensure consistency and avoid the need to duplicate logic if the journey for both paths should be the same after the split.
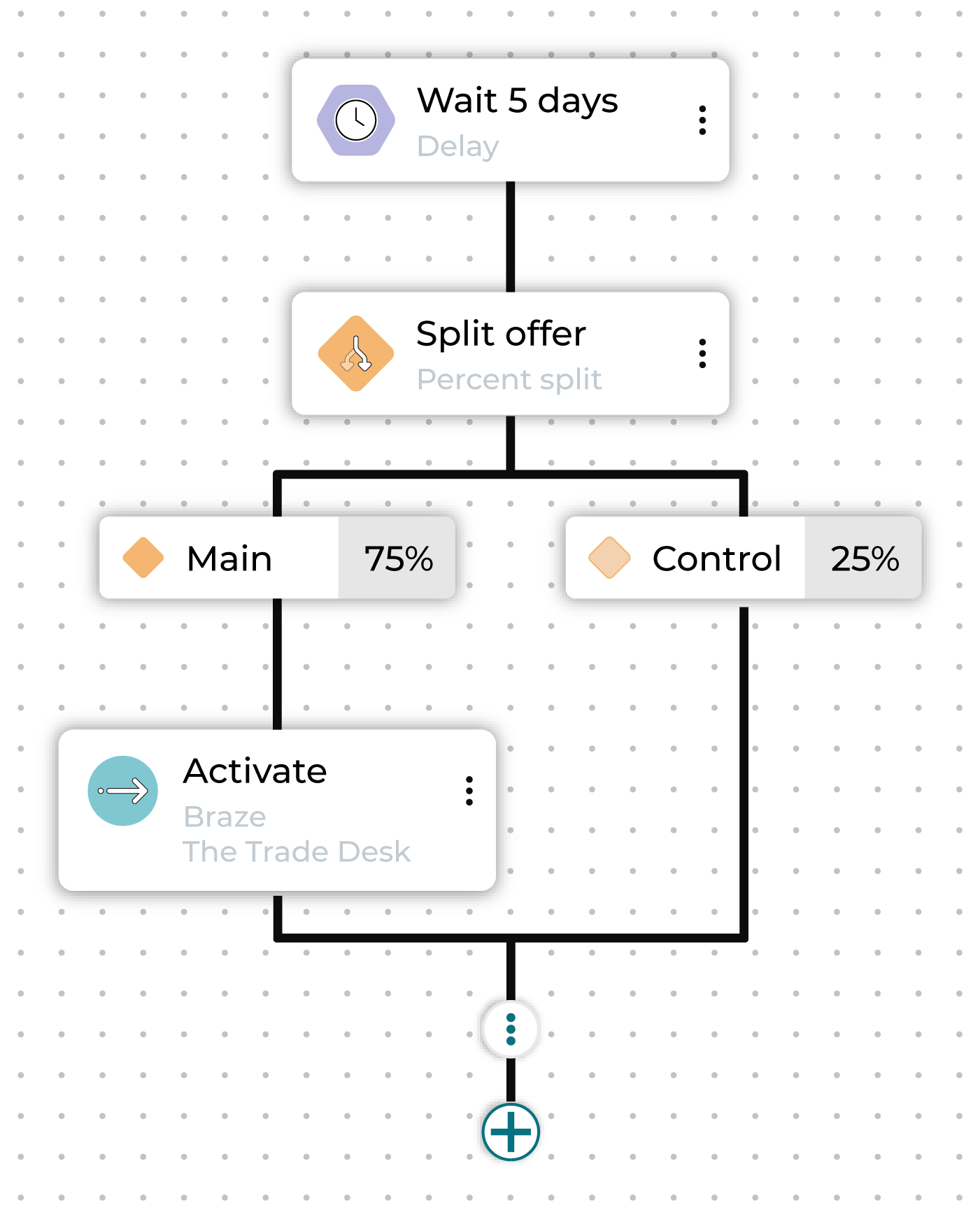
Note
The option to merge only appears when you click the plus button below a split.
Note
If a journey ends on a merge, that merge is removed upon saving the journey because a closing merge does not result in any action.
Note
Merging an outer path will first merge the inner path.
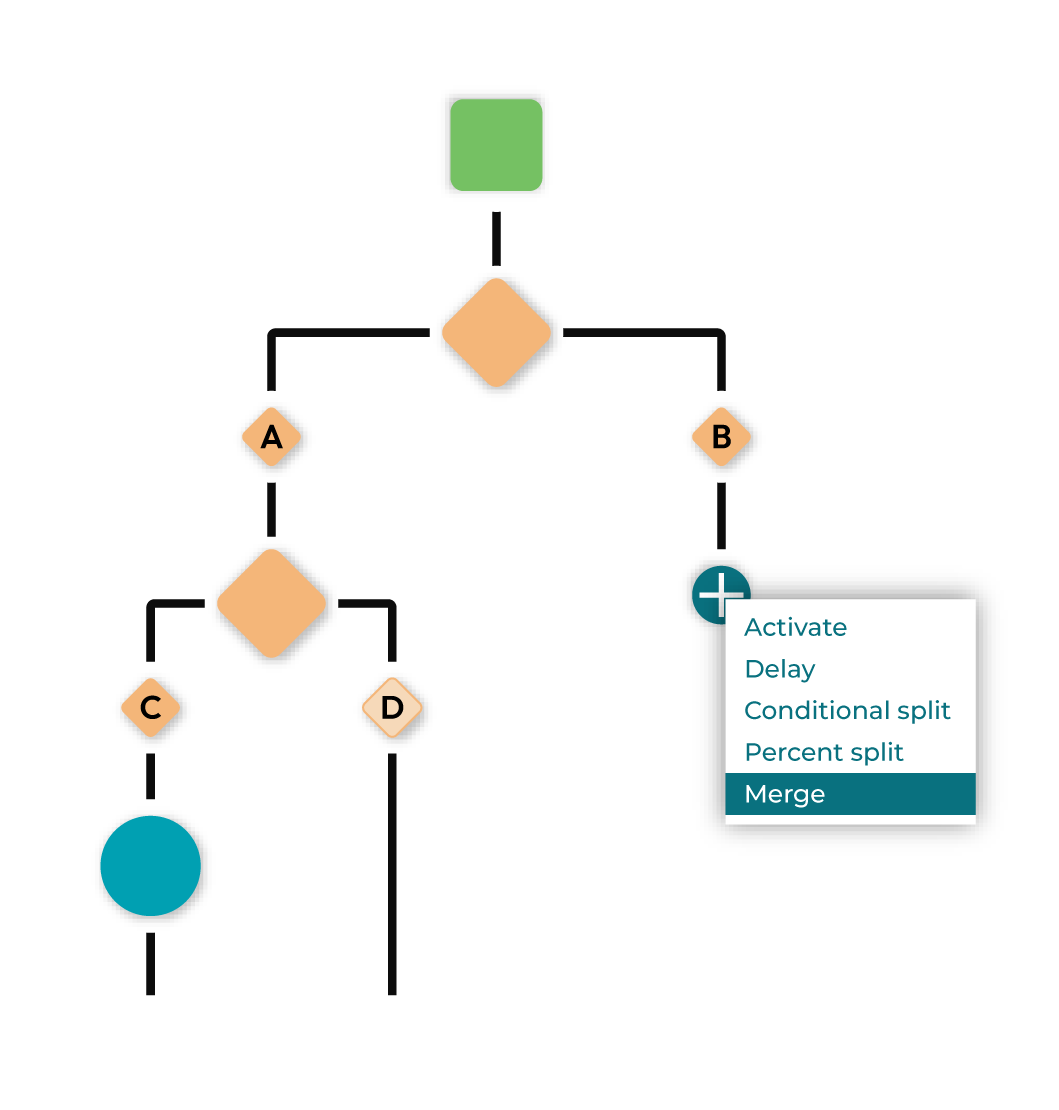
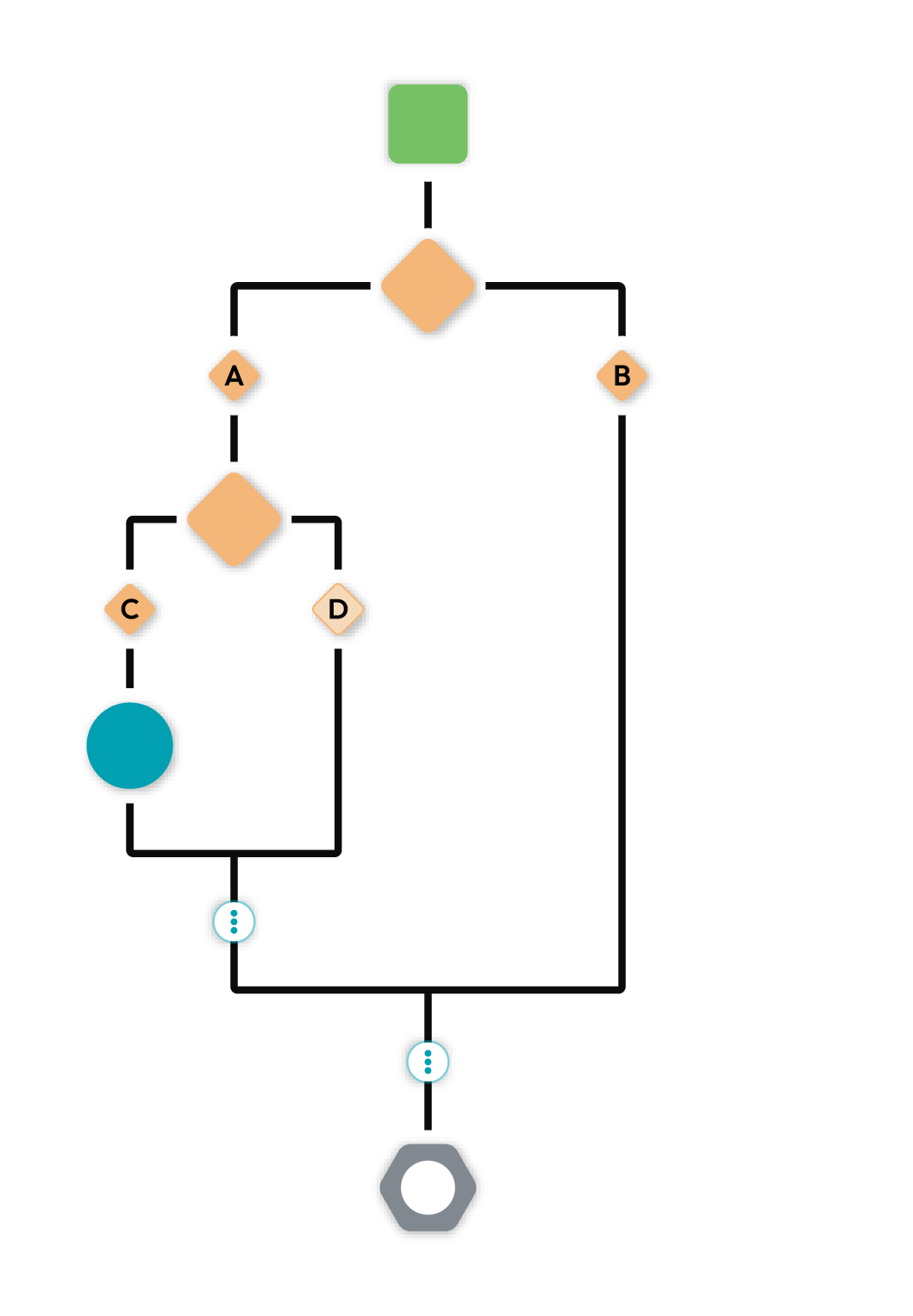
Add a node¶
Click the plus button to add a node to the journey. May be one of “Activate”, “Delay”, “Conditional Split”, or “Percent Split.”
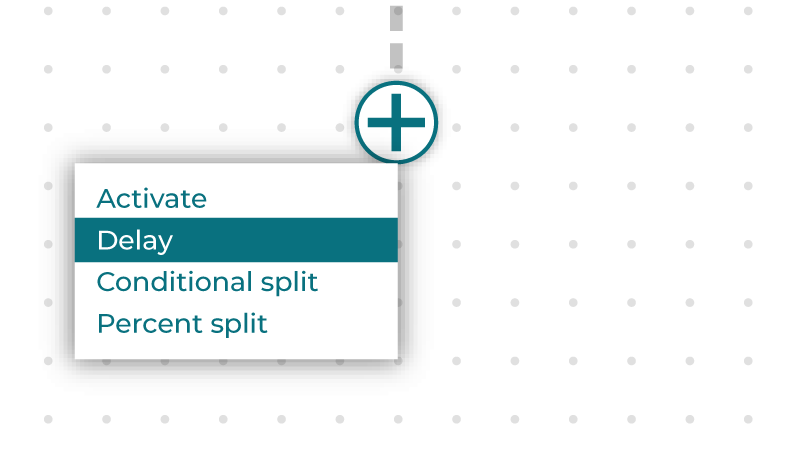
If the plus button is after a split node, there will also be the option to choose “Merge.”
How-tos¶
Tasks related to building journeys in Amperity:
Add a journey¶
Follow this sequence when building a journey:
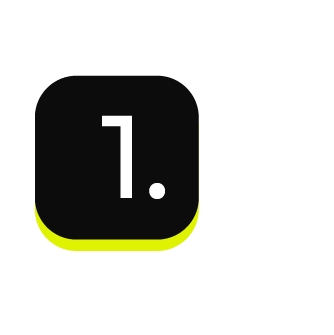
|
Open the Journeys canvas. This is available on the Activations page. Select the Journeys button on the top left and then click Create journey. Add a name for the journey. |
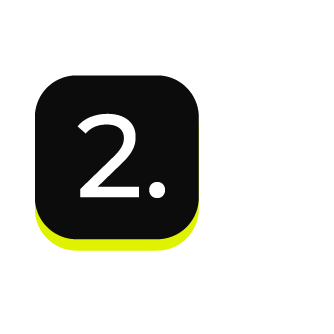
|
Who enters? Every journey starts with an audience defined by one or more segments that determine which users enter this journey. Choose one or more segments from the Select inclusion segments dropdown list. The customers in that list will become the audience for this campaign. 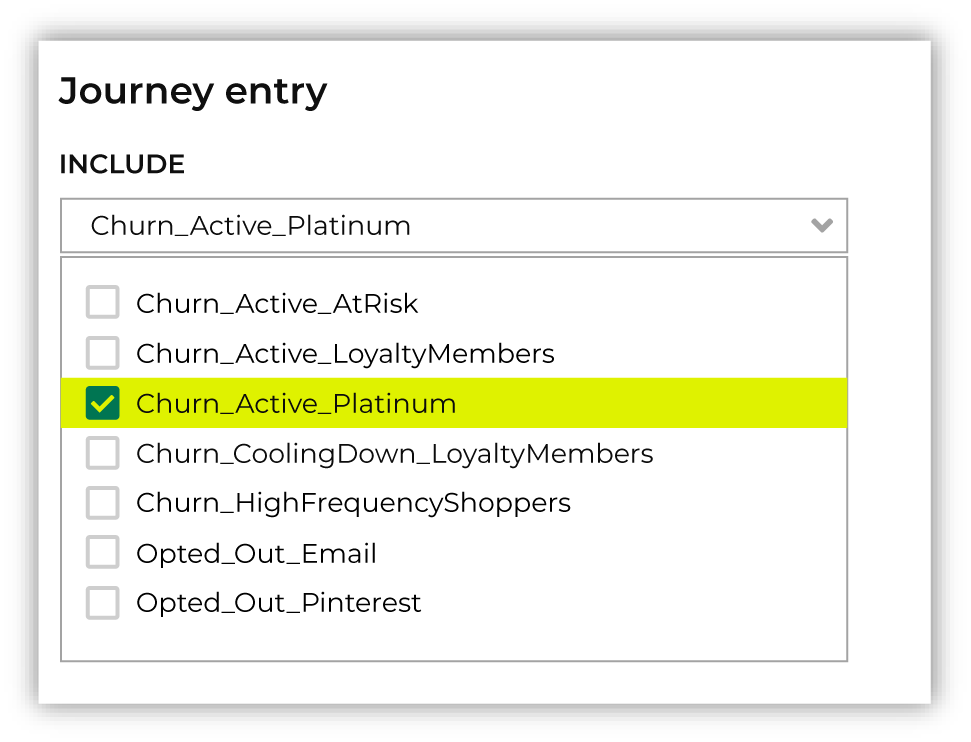
Who is excluded? Sometimes a journey needs to exclude certain members of your audience. For example, a journey aimed at churn prevention often excludes customers who have opted-out of SMS messaging or who have unsubscribed from an email list. When you need to exclude audience members, choose one or more segments from the Select exclusion segments dropdown list. The customers in an exclusion list will be removed from the audience for this journey. 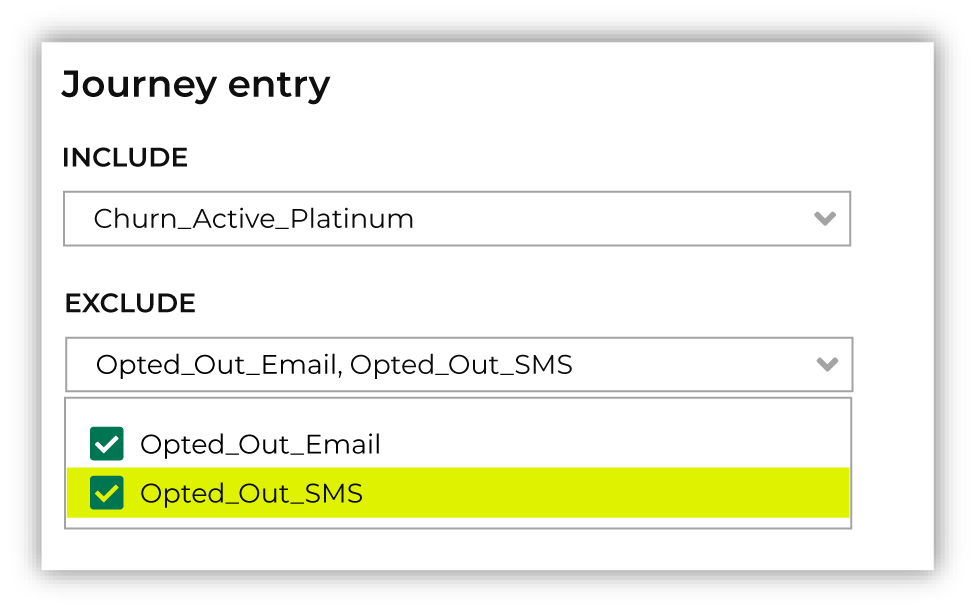
|
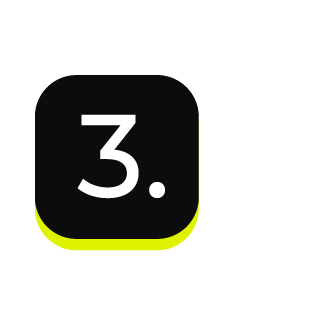
|
Activate node An activate node sends an audience to one or more destinations. On the Journeys canvas, under an existing node, click the plus symbol and then choose Activate. 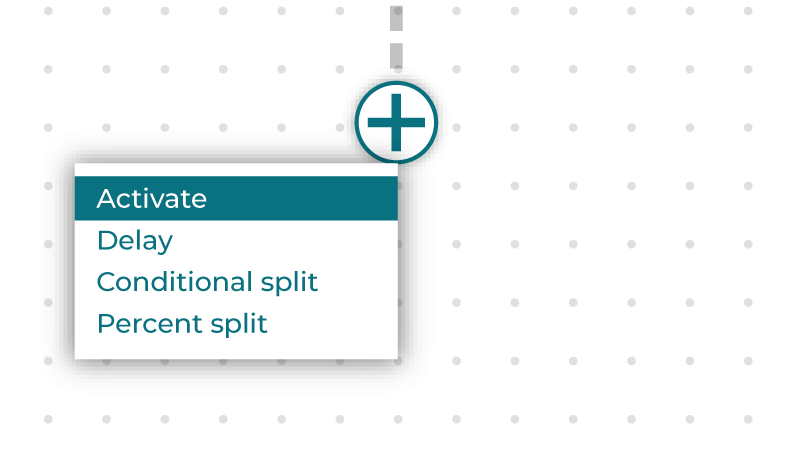
Name the activate node and then choose one or more destinations from the dropdown menu. |
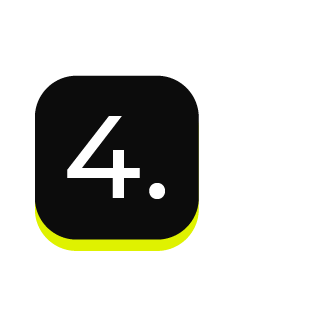
|
Delay node A delay node defines a minimum amount of time that customers must wait before moving to the next step in a journey. On the Journeys canvas, under an existing node, click the plus symbol and then choose Delay. Name the delay node and then set the length of time. |
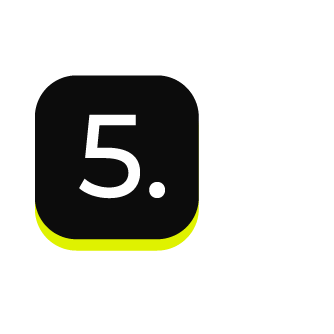
|
Conditional split node A conditional split node splits a journey into branching paths, where each path defines one or more segments. On the Journeys canvas, under an existing node, click the plus symbol and then choose Conditional split. Name the delay node and then add paths. For each path, define the sub-audience using a segment or custom criteria. |
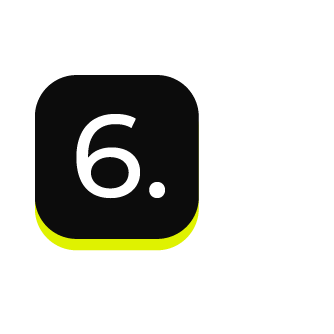
|
Percent split node A percent split node splits a journey into branching paths, where each path applies to a randomly selected percentage of the audience that entered the branch. On the Journeys canvas, under an existing node, click the plus symbol and then choose Percent split. Name the delay node and then add paths. For each path, define the percentages. A control group is set to 10% by default. You may increase or decrease the size of the control group. Control groups use the concepts of people-based measurement to assign customers to control and treatment groups, which gives marketers the ability to accurately measure the incremental effects of a campaign. |
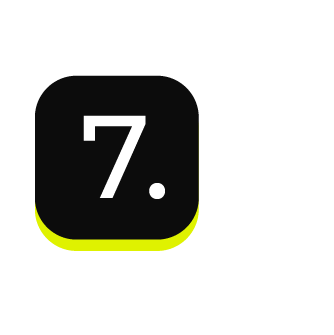
|
A journey may use any combination of nodes to define the paths that your brand wants your customers to take. For example: 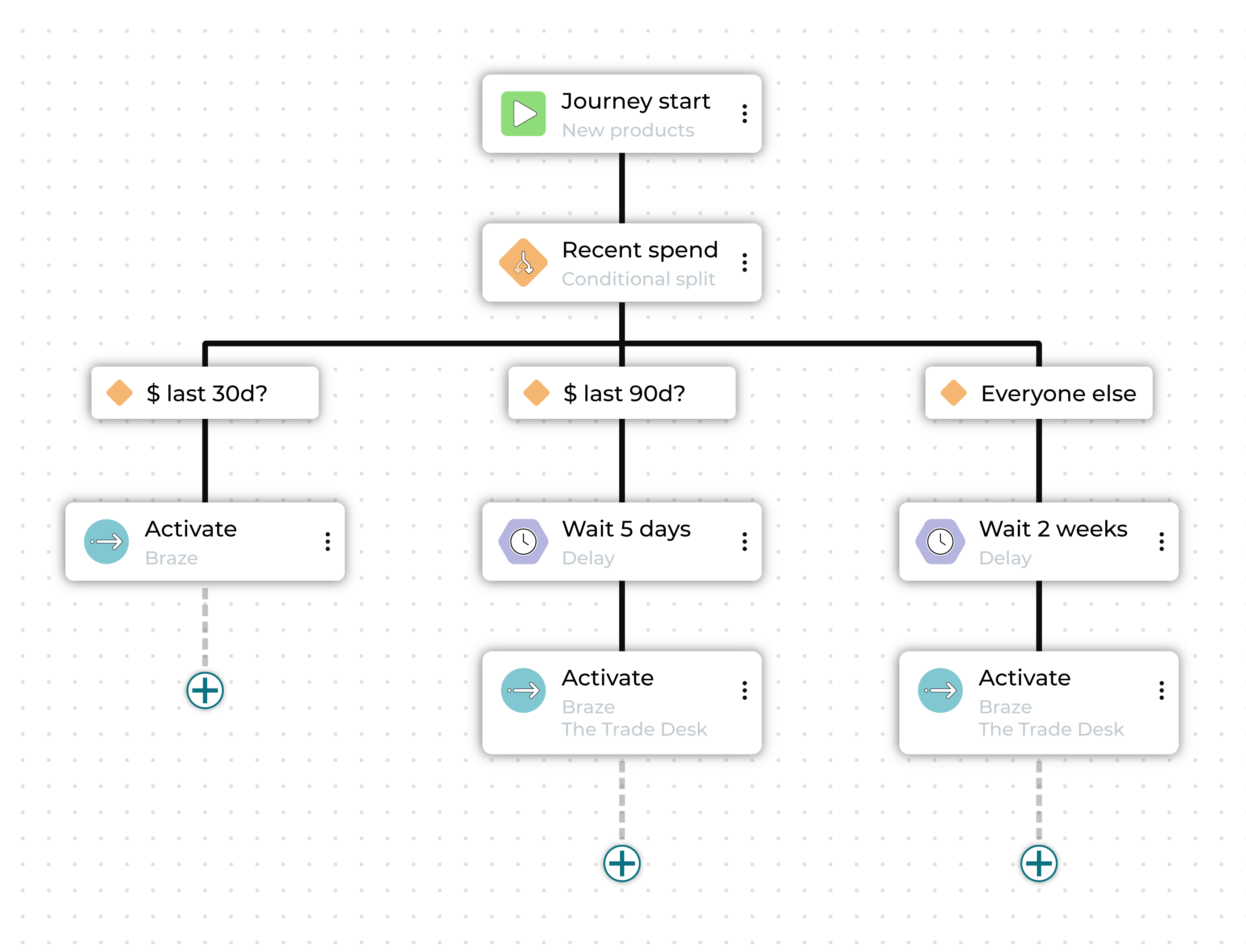
|
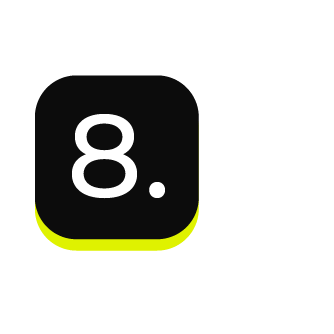
|
When you are finished building the journey, click Save. |
Add activate nodes¶
An activate node sends an audience to one or more destinations.
To add an Activate node to a journey
From the Journeys canvas, select the plus symbol, and then choose Activate.
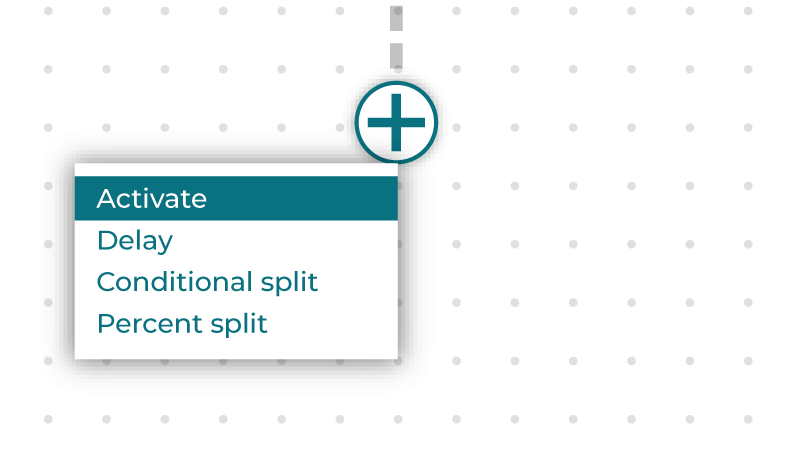
Configure the following settings:
Name Give the node a custom name or keep the “Activate” default name.
Destination Choose one or more destinations from the dropdown menu.
A summary of details is shown. Click the Attributes tab to review the list of attributes that are sent.
Add another destination Click the “Add another destination” link to add more destinations to the activation node.
Continue building the journey or, if finished, click Save.
Tip
You can add multiple destinations to a single activation node. However, if your destinations require different custom attributes, use separate activation nodes for each destination.
Add conditional split nodes¶
A conditional split node splits a journey into branching paths, where each path defines one or more segments.
To add a Conditional Split node to a journey
From the Journeys canvas, select the plus symbol, and then choose Conditional split.
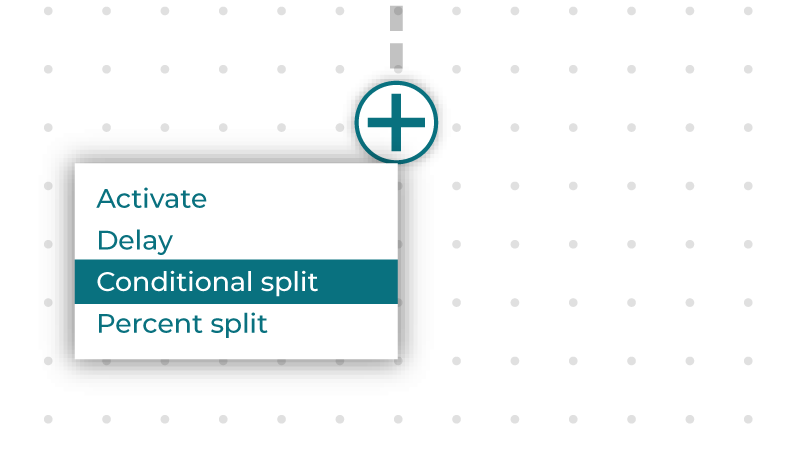
Configure the following settings:
Name Give the node a custom name or keep the “Conditional Split” default name.
Add new path Click the “Add new path” link to add paths for this split. Each path requires a sub-audience, which may be defined by a segment or by custom criteria.
Name of remaining audience Amperity uses “Everyone else” to name the audience for customers who do not belong to the segment or custom criteria for a path in this conditional split. You may keep the “Everyone else” default or may add a custom name.
Continue building the journey or, if finished, click Save.
Add delay nodes¶
A delay node defines a minimum amount of time that customers must wait before moving to the next step in a journey.
To add a Delay node to a journey
From the Journeys canvas, select the plus symbol, and then choose Delay.
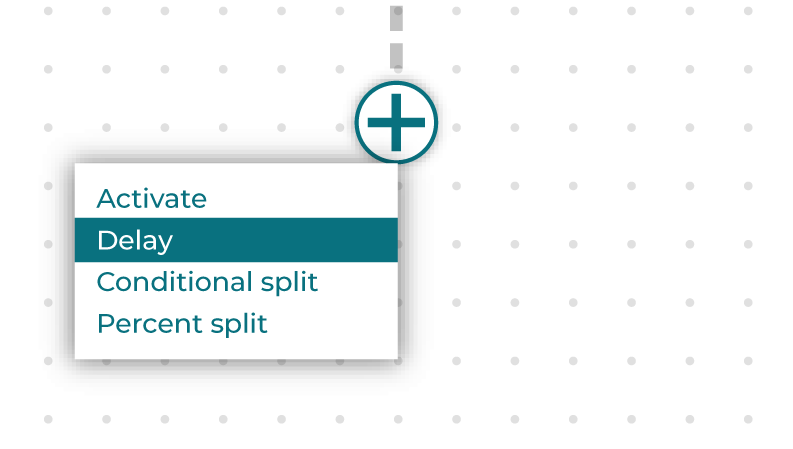
Configure the following settings:
Name Give the node a custom name or keep the “Delay” default name.
Set delay time Enter an integer and a unit of time to define length of time to wait before the next step in a journey begins
Continue building the journey or, if finished, click Save.
Important
Customers do not automatically move forward after the wait period ends. Progression only occurs the next time the journey runs.
For example, if a delay node is set to 3 days but the journey is scheduled to run weekly, customers will remain at the delay node until the next scheduled run, waiting up to 7 days.
If a journey is set to run only once, customers will not move beyond the delay node after it executes.
Add percent split nodes¶
A percent split node splits a journey into branching paths, where each path applies to a randomly selected percentage of the audience that entered the branch.
To add a Percent Split node to a journey
From the Journeys canvas, select the plus symbol, and then choose Percent split.
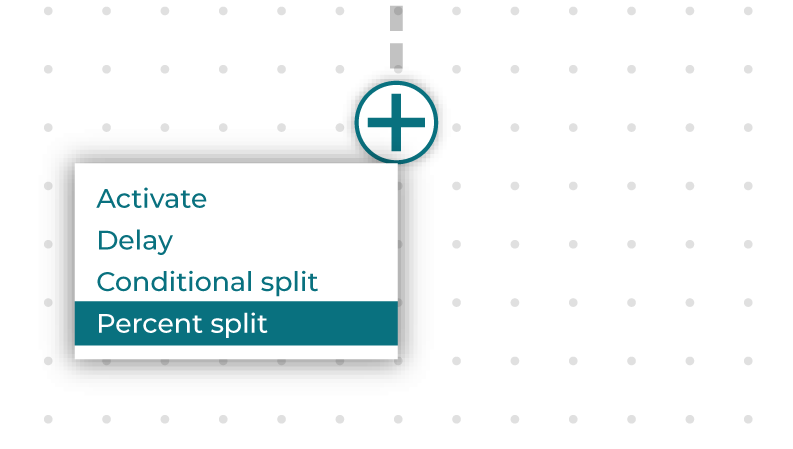
Configure the following settings:
Name Give the node a custom name or keep the “Percent Split” default name.
Configure paths Choose a name and percentage for the treatment path, or keep the default name of “Main Group” and the value of 90%.
Click the “Add path” link to add more treatments. Each treatment should have a unique name and a percentage value.
Important
The percentages for all paths and the control group must add up to 100%.
Configure control group Choose a name and percentage for the control group, or keep the default name of “Control Group” and the value of 10%.
Tip
Uncheck “Include control” to disable the control group.
Continue building the journey or, if finished, click Save.
Allow re-entry¶
If a journey is set to recur, you can allow the same customer to re-enter the journey on its next run if the customer has both previously exited the journey and once again qualifies for the inclusion segment.
To allow re-entry into a journey
From the Journeys canvas, open the Journey setup sidebar.
Click the box on the lower left for Allow re-entry.
Note
When a journey is set to run on a recurring schedule, only customers who have newly qualified for the inclusion segment since the last run will enter the journey.
For example, if the segment had 1,500 members at launch, all 1,500 would enter the journey.
On the next run, if the segment has grown to 1,700, only the 200 new members–those who joined the segment after the previous run–are guaranteed to be included.
If you have selected Allow re-entry customers who have previously exited the journey must re-qualify for the inclusion segment. For example, if the segment is based on a time window, such as “purchased in the last 7 days”, and they meet the criteria again, they can re-enter.
To prevent this, use an exclusion segment to filter out users who have already participated, or who meet other disqualifying conditions.
Delete node¶
Any node on the Journeys canvas can be deleted. This action only deletes that node. All child nodes remain in the journey.
To delete a node from a journey
From the Journeys canvas, click the icon on the node you wish to delete, then select Delete.
Continue building the journey or, if finished, click Save.
Edit existing node¶
The settings for nodes in a journey can be edited.
To edit node configuration
From the Journeys canvas, select a node.
Open Node Configuration sidebar, and then make your changes.
Continue building the journey or, if finished, click Save.
Alternatively, clicking the Node configuration sidebar opens the configuration pane for the most recently edited node.
Edit destination attributes¶
The attributes that are sent to each destination that are configured for activation in a journey can be edited.
To edit destination attributes
From the Journeys canvas, select an activation node.
Open the Node configuration sidebar. For each configuration destination, a list of attributes may be edited.
Select a destination from the Destination dropdown.
Open the Attributes panel. A list of attributes is shown with the field in Amperity on the left and the field that is sent to the destination on the right.
Click the Edit button to update the list of attributes that are sent to this destination.
When finished, click Save.
Note
If you have multiple destinations in a single activation node and your destinations require different custom attributes, use separate activation nodes for each destination.
Edit starting audience¶
The starting audience for a journey can be edited.
To edit the starting audience
From the Journeys canvas, open the Journey setup sidebar.
Under Journey entry use the dropdown menus to edit the included and excluded segments.
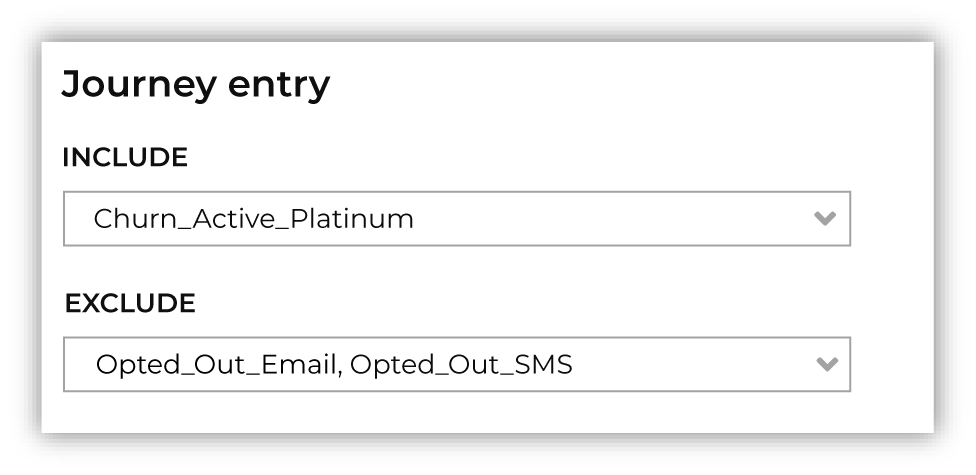
Edit exit conditions¶
The exit criteria for a journey can be edited.
To edit exit conditions
From the Journeys canvas, open the Journey setup sidebar.
Under Exit conditions use the dropdown menus to edit the segments that should exit the journey.
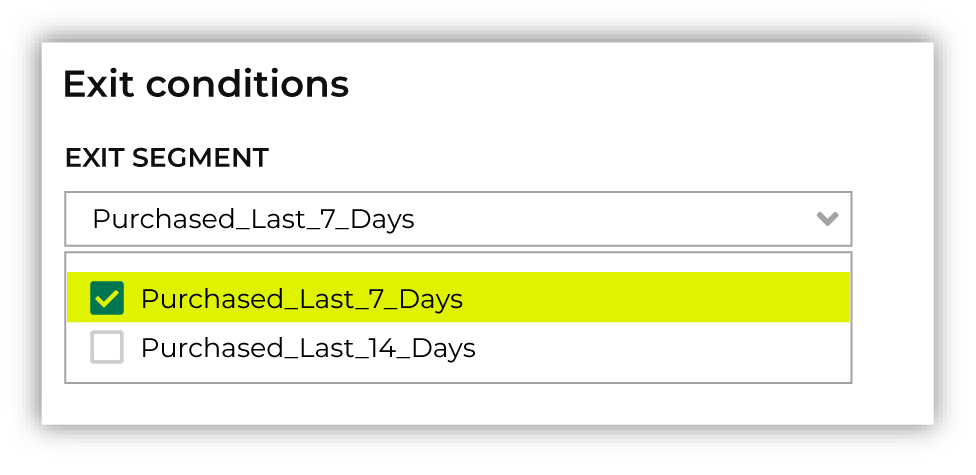
Interact with Journeys canvas¶
The Journeys canvas supports the following user interactions:
Drag the journey using a mouse or a trackpad. You may do this directly on the canvas or on the minimap in the lower right.
Zoom by using the + / - buttons in the bottom left or pinching/expanding on a trackpad.
Center the canvas by clicking the square icon in the bottom left.
Merge a split path¶
A merge joins together paths in a conditional split or percent split to ensure consistency and avoid the need to duplicate logic if the journey for both paths should be the same after the split.
To merge a split path in a journey
From the Journeys canvas, select the plus symbol in any path after a split node, and then choose Merge.
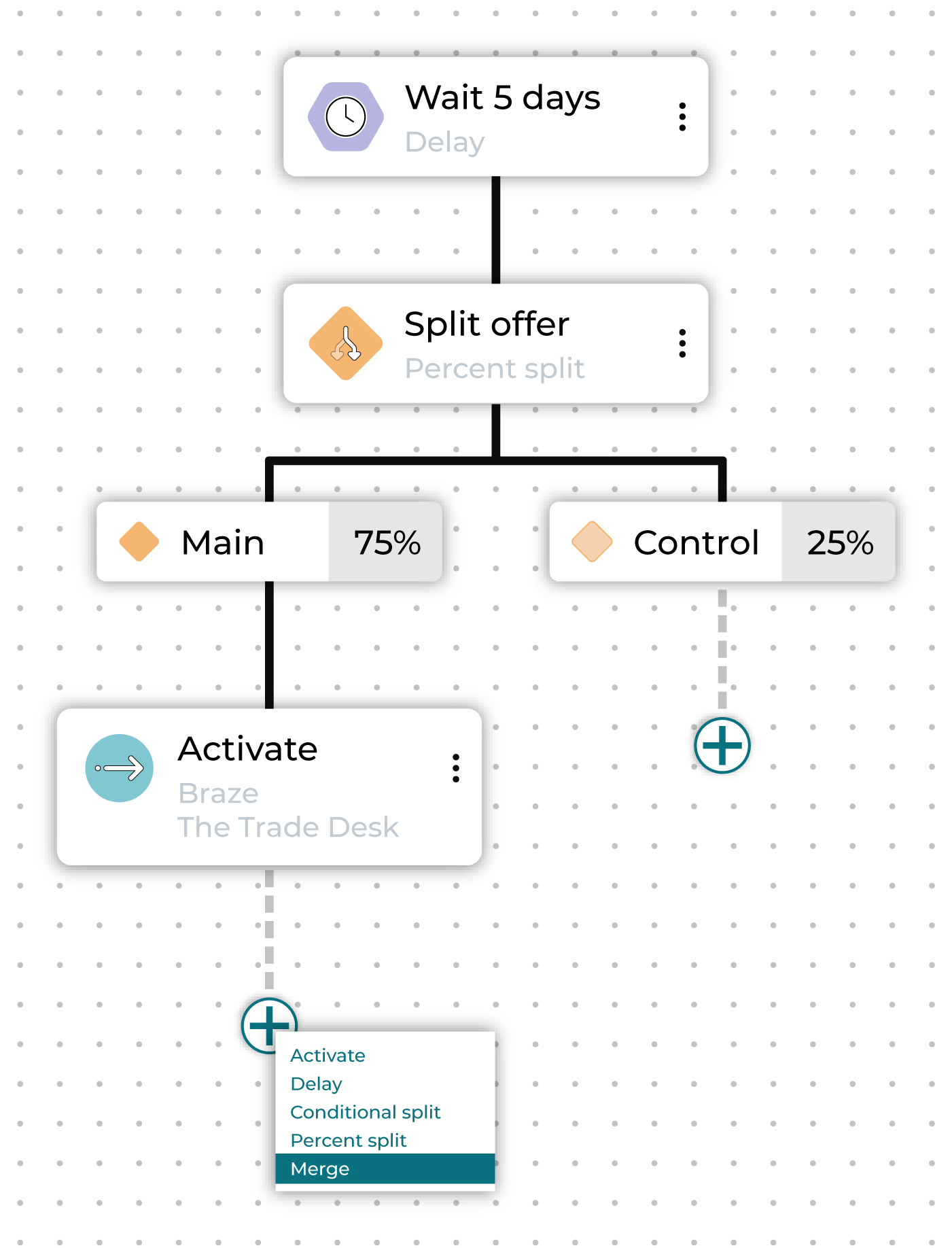
To delete the merge, click the icon that appears below the merged paths and select Delete merge.
Continue building the journey or, if finished, click Save.
Monitor status & resolve errors¶
You can monitor journey status and determine how to resolve errors on the Workflows page.
Go to the Workflows page at the top level of your Amperity tenant. If you are starting from within the Journeys canvas you will need to exit by clicking the X on the upper left.
Locate the name of your journey and click in to monitor status and get guidance on resolving errors.
You may receive workflow alerts related to your journeys.
Alerts are sent when:
A failure occurs within a journey execution or within any of the journey nodes.
A user cancels an automatically launched workflow.
The journey succeeds, if configured. This is only available for campaigns run on a schedule. Subscribe to courier group success alerts if your campaign is configured to run after a courier group and you want to know when it succeeds.
The journey runtime exceeds a threshold, if configured.
Alerts on specific journeys are limited to failures only.
Rename a journey¶
A journey should be assigned a name that makes it easy to find and for other users of Amperity to understand.
To rename a journey
From the Journeys canvas, click into the text of the current journey name at the top.
Enter a new name.
Save a journey¶
Saving a journey initiates the workflow, allowing you to view results and return later to make additional edits.
To save a journey
From the Journeys canvas, click the Save button in the top right.
Use the caret button to Save as.
Tip
Saving a journey takes you from Edit to View mode. In View mode, click Edit in the upper right to make further changes. Saving again takes you back to View mode.
Note
You can save a journey with validation errors as long as it is not scheduled to run. However, if saving the journey would result in it being scheduled, and validation errors are still present, you will not be able to save it until those errors are resolved.
Schedule a journey¶
A journey may be configured to run once, daily, weekly, monthly, or quarterly.
To schedule a journey
From the Journeys canvas, click Edit schedule in the top navigation.
From the Recurrence dropdown menu choose one of the options: “once”, “every 3 hours”, “every 6 hours”, “twice daily”, “daily”, “weekly”, “monthly”, or “quarterly”.
Important
Delay nodes require the journey to run again in order to progress. For journeys set to run only once, customers will not move beyond delay nodes. Use recurring schedules to ensure customers continue through the journey after delay node wait periods.
Note
Once you have saved a journey, the Edit schedule option becomes View schedule. To make changes to the schedule, click Edit on the top right of the Journeys canvas.
View journey participant numbers¶
In View mode on the Journeys canvas you can see how many total people have moved through any journey that has run at least once and how many have moved through each node in the current run.
Nodes have icons and numbers, representing journey participants.
The people icon on the left displays how many total participants have moved through the journey across all runs to date.
The circular arrow on the right displays how many partipants have moved through that node on the current run, as of last evaluation.
A delay node have an additional icon.
The clock icon displays the number of journey participants waiting at that node.
Tip
Once you have saved a journey, it defaults to View mode. To exit View mode and make changes, click Edit on the top right of the Journeys canvas.
View node configuration¶
Open a node to view its configuration.
To view the configuration for a node
From the Journeys canvas, select a node.
The current settings for a node are in the Node configuration sidebar.