About workflows¶
A workflow is the series of steps that your data follows as it moves through Amperity. Information about a workflow, including details and individual tasks, is available from the Workflows page.
About the Workflows page¶
The workflows page has two tabs: Run history and Configured.
Run history shows a filterable list of workflow runs. Click the name of any workflow run to open a page that shows a list of tasks and the order in which they were run.
Configured shows all of the configured workflows that run automatically. Click the name of any workflow to open up its configuration.
Both tabs in the Workflows page automatically refresh for current status, including running workflows and show details for each step in the workflow.
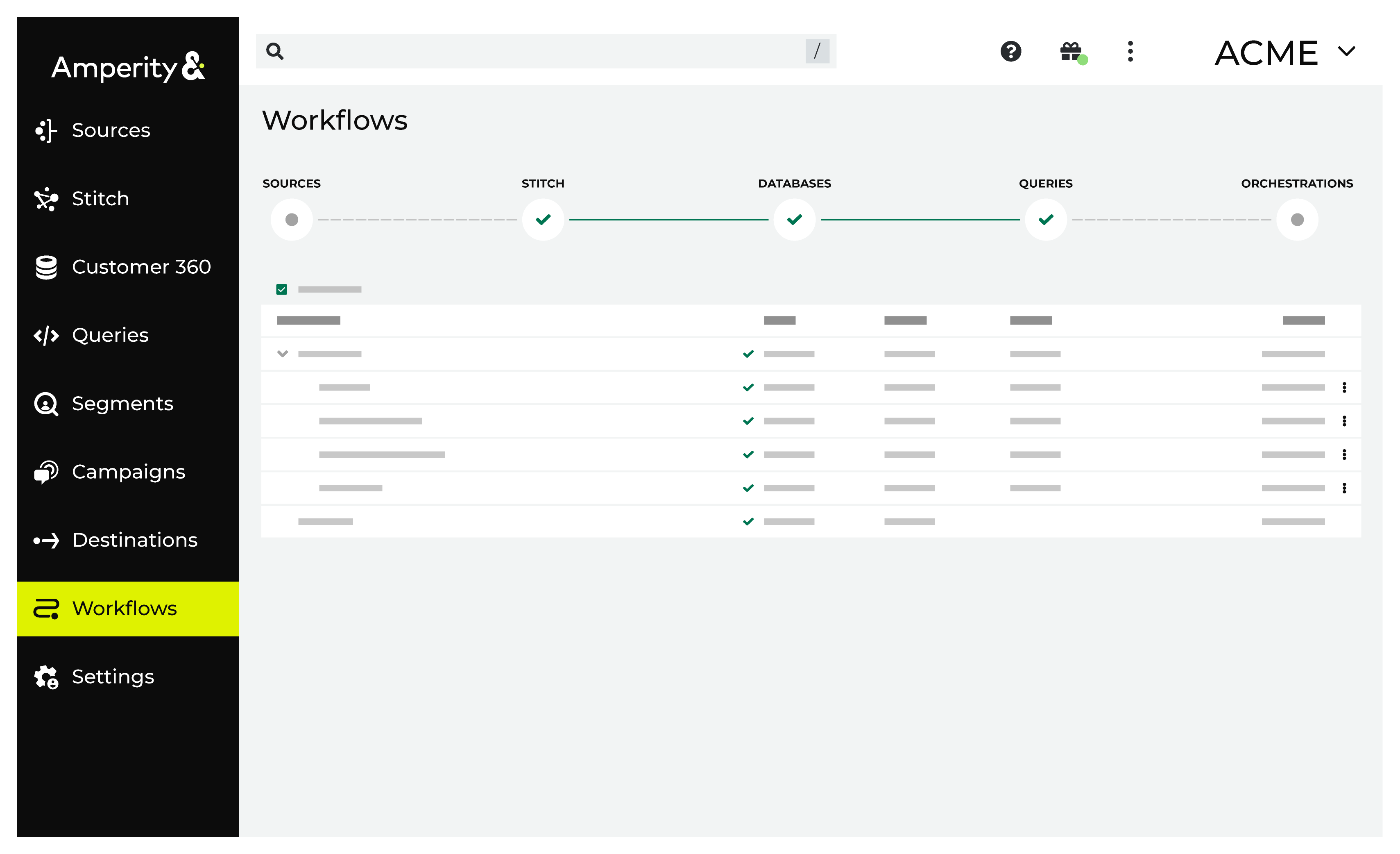
Note
The Workflows page is accessible to users of Amperity who are assigned the Amp360 User policy, the AmpIQ User policy, the Datagrid Operator policy, or the Datagrid Administrator policy in your production tenant and the Datagrid Administrator policy in a sandbox.
The Workflows page is read-only for users who are assigned the AmpIQ User policy.
Workflow alerts¶
A workflow alert is sent or shown when a task within a workflow requires your attention. Each alert has a description of what caused the alert, along with a link to the workflow in Amperity.
Workflow alerts can be configured to send when workflows fail, succeed, exceed a configured runtime threshold, exceed a configured threshold for query results, and when workflows are manually stopped.
Workflow alerts are grouped into automated workflow alerts and workflow run alerts.
Configure recipients for automated workflow alerts when you want to monitor recurring automated workflow runs.
Subscribe to individual workflow run alerts when you want to subscribe to updates for individual manually run workflows or if you want to subscribe to updates for a specific workflow.
Workflow alerts may be configured to be sent to an email address or sent to a channel in a Slack workspace. Click the link in the email or Slack message to open the workflow in Amperity, and then resolve the issue that caused the workflow alert.
Automated workflow alerts¶
Configure automated workflow alerts by workflow type within the Automated workflow alerts dialog in the workflow page. Use this as your default set of recipients to receive alerts for recurring workflows.
Courier groups¶
Alerts are sent when:
Files are missing
A failure occurs within any part of a courier group workflow, including courier groups with orchestration groups, campaigns, or profile API indexes configured to run as part of the workflow
The courier group succeeds, if configured. If downstream workflows are configured, an alert is sent both when database generation is complete and when downstream workflows succeed
The courier group runtime exceeds a threshold, if configured
Configured query thresholds are reached
A user cancels an automatically launched workflow
Orchestration groups¶
Alerts are sent when:
A failure occurs within an orchestration group workflow, regardless of whether the orchestration group is configured to run after a courier group or run on a schedule.
A failure occurs in an upstream courier group if your orchestration group is configured to run after a courier group. This is to let you know about potential delays to your orchestration group workflow.
A user cancels an automatically launched workflow
The orchestration group succeeds, if configured. This is only available for orchestration groups run on a schedule. Subscribe to courier group runtime alerts if your orchestration group is configured to run after a courier group and you want to know when it succeeds.
Campaigns¶
Alerts are sent when:
A failure occurs within campaign send, regardless of whether the campaign is configured to run after a courier group or run on a schedule
A user cancels an automatically launched workflow
A failure occurs in an upstream courier group if your campaign is configured to run after a courier group. This is to let you know about potential delays to your campaign send.
The campaign succeeds, if configured. This is only available for campaigns run on a schedule. Subscribe to courier group success alerts if your campaign is configured to run after a courier group and you want to know when it succeeds.
The campaign runtime exceeds a threshold, if configured. This is only available for campaigns run on a schedule. Subscribe to courier group runtime alerts if your campaign is configured to run after a courier group and you want to know when it runs long.
Journeys¶
Alerts are sent when:
A failure occurs within a journey execution or within any of the journey nodes.
A user cancels an automatically launched workflow.
The journey succeeds, if configured. This is only available for campaigns run on a schedule. Subscribe to courier group success alerts if your campaign is configured to run after a courier group and you want to know when it succeeds.
The journey runtime exceeds a threshold, if configured.
Alerts on specific journeys are limited to failures only.
Workflow run alerts¶
Subscribe to alerts for individual workflow runs to receive alerts on manually run workflows, as well as receive alerts on specific workflow runs. Workflow run alerts are independent of automated workflow alerts. Recipients receive the following alerts:
Failure alerts
Success alerts
Runtime alerts, if configured
Query alerts, if configured
Workflow stopped alerts
Workflow run details¶
The workflow run details page provides a set of high-level details for a particular workflow run, along with a list of tasks that were run. To open the workflow run details page, click any workflow run in the list of workflows on the Run history tab or click the last run link in the Config tab.
High-level details are visible within a series of boxes along the top of the page and include:
The workflow run’s status, such as “succeeded”, “failed”, or “stopped”
The type of workflow run, such as “courier”, “courier group”, “campaign send”, “database”, “file upload”, and “orchestration group”
Who started the workflow run, such as “automated” or a user name
The time at which the workflow run started
The runtime of the workflow run, from start to finish or from start to failure
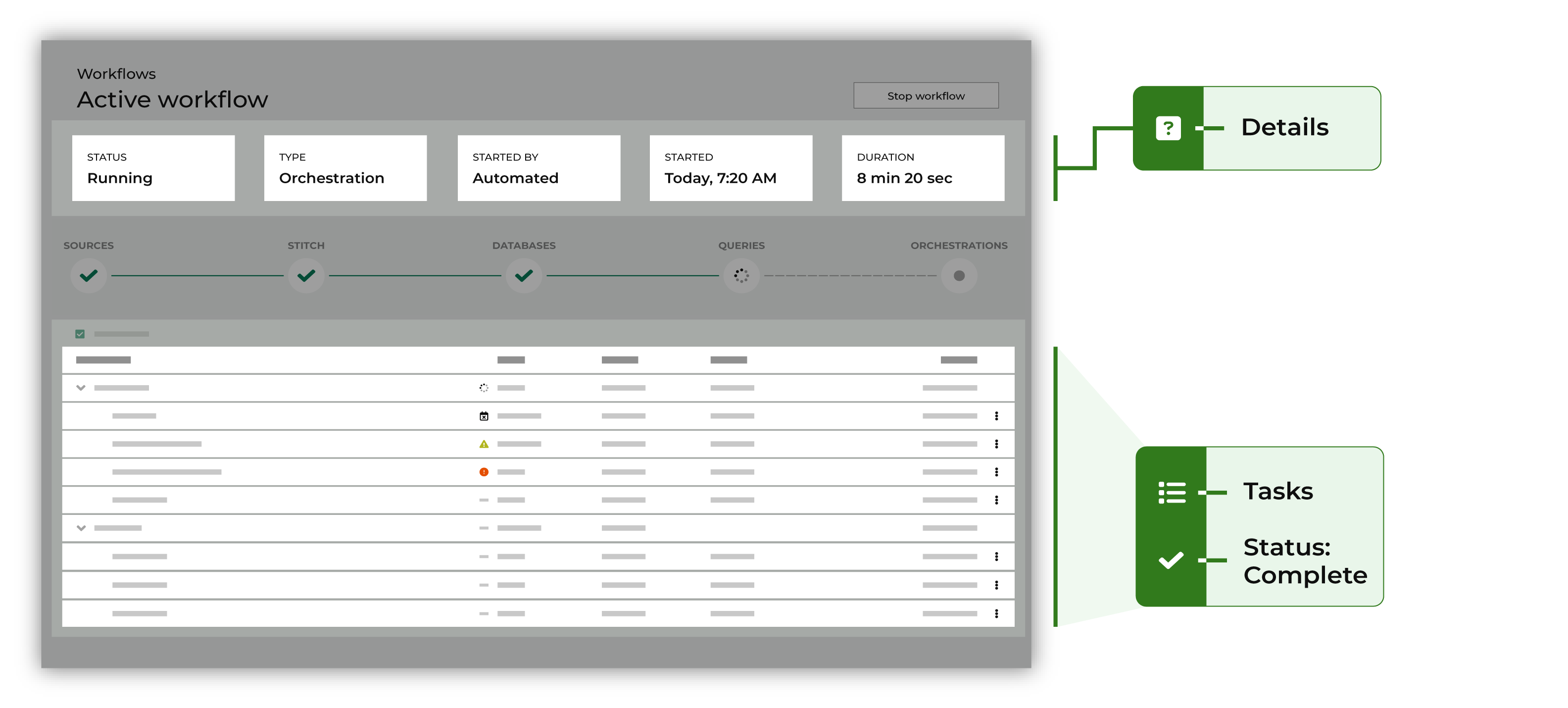
Tasks appear in the lower part of the workflow run page. Tasks represent the individual steps a workflow followed while running.
Tasks are grouped into stages, with each stage running a series of tasks. Individual stages are often aligned to pages within Amperity, such as Sources, Stitch, or Customer 360, but may also be aligned to components, such as the Profile API or predictive modeling.
Each stage has a series of individual tasks that run in sequence.
For example, tasks for the Sources stage must locate today’s data updates, pull those updates to Amperity, and then refresh domain tables with the updated data. Each data source that is located shows as an individual task, each data set that is pulled to Amperity shows as an individual task. Many of the steps a courier takes shows as an individual task.
Tip
Use the View task details menu option to learn more about the information that was submitted to each task, such as the name of a service, the ID for the files that were submitted to the task, dependencies, such as list names or attribute names that are required by a destination.
Outputs show the information that was submitted to the next step in the workflow.
Inputs and outputs for an individual task within a workflow are unique to that workflow.
Use the Hide skipped tasks option to hide all tasks within a workflow that were skipped. A skipped workflow is shown in the workflow details page with the icon.
Use the Hide warnings to hide warning banners that may appear in the top of the workflow details page. A warning describes a warning that was detected during the workflow, but did not prevent the workflow from completing. Most warnings should be investigated to determine their origin.
Details page actions¶
All workflow runs can be inspected from the workflow details page, regardless of their status or whether there is a warning or an error. Any workflow that is running may be stopped.
Tip
You may configure Amperity to send workflow alerts to an email address or to a channel in a Slack workspace. Individual team members who have access to workflow alerts can click a link to open the workflow in Amperity, after which they can investigate, and then take steps to resolve these warnings and errors.
Stop workflow runs¶
You can stop a workflow that is actively running from one of the following locations:
The Stop workflow button in the top right of the workflow details page.
The Stop workflow option available from the actions menu on the Run history tab while that workflow is running.

When a workflow run is stopped while a task is running, the workflow will initially enter a “Stopping” state while the task is being stopped, after which the workflow will move to a “Stopped” state.
When a workflow run is stopped while no tasks are running it will immediately move to a “Stopped” state.
Important
Orchestration tasks that have started running within a workflow cannot be stopped because of external dependencies that an orchestration has with a downstream system. Orchestration tasks that have started may run to completion even when the workflow to which they are associated is stopped.
Review warnings¶
A workflow run may show an warning when Amperity detects a problem. For example:
When a threshold that is defined for a validation report is exceeded
Optional files are missing
An issue with an upstream or downstream application, such as the amount of time it may take to send an audience to Google Ads, which is “up to 48 hours.” A new Google Ads workflow cannot start until a previous workflow has finished
A warning does not typically prevent a workflow run from completing, but a warning should be investigated to determine its cause and, where possible, steps should be taken to fix it.

Use the workflow details page to identify issues with workflow runs. Review the individual tasks that show warnings, and then work to resolve the underlying issue.
Review errors¶
Some workflow runs may have errors that prevents the run from completing successfully. Use the workflow details page to resolve workflows that failed by reviewing options for resolution, and then choosing one of those options or choosing to restart the workflow.
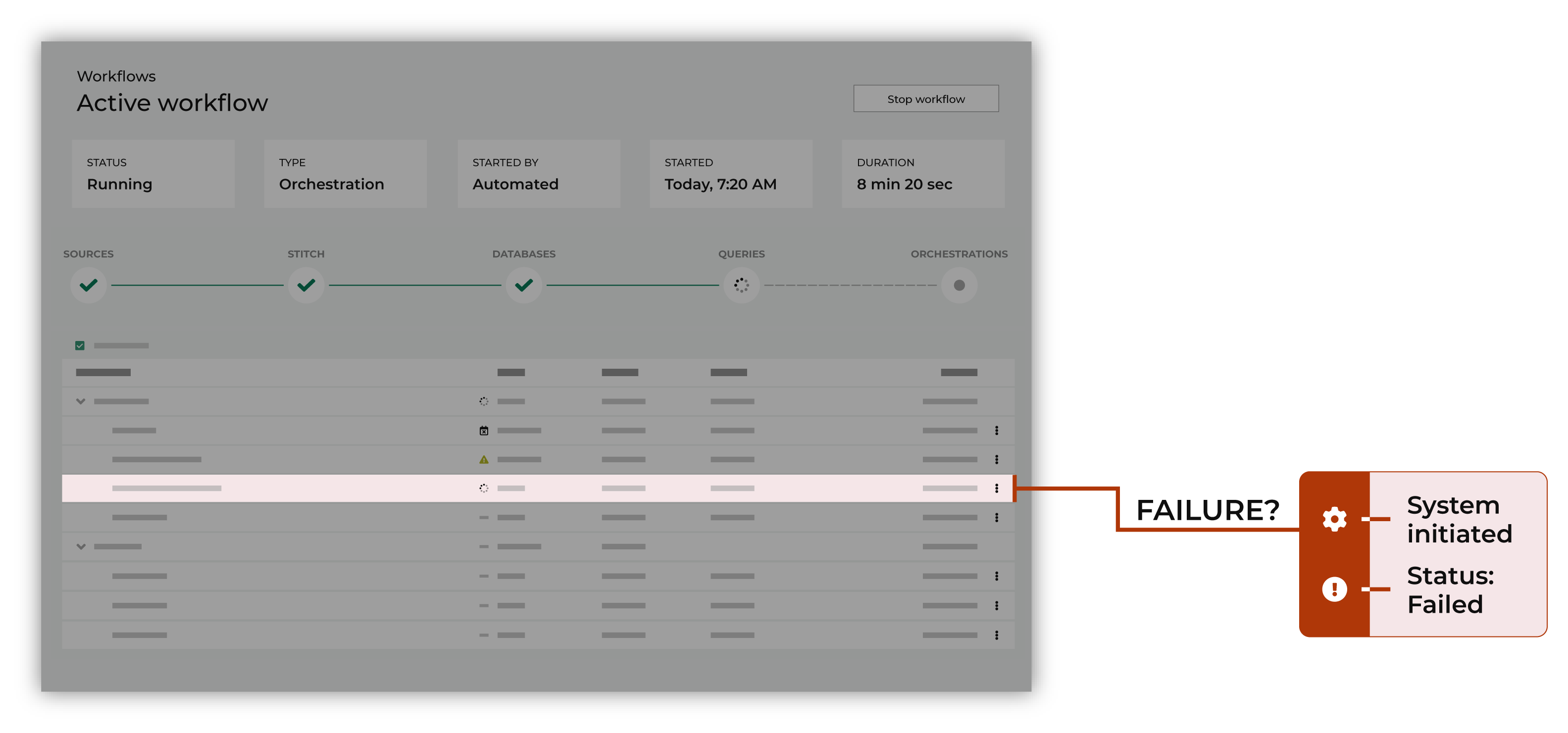
Tip
Many workflow failures are caused by errors that can be fixed by using a workflow resolution. In some situations, viewing the full error message can help troubleshoot the root cause of an error.
Resolve failures¶
A workflow alert is sent when warnings are detected or when an individual task has failed.
You can access workflow alerts from the following locations:
The Workflows page. Click a workflow to open the workflow details page for that workflow.
Note
Individual tasks with warnings are shown with the icon. Individual tasks with failures are shown with a status of “failed” and the icon.
Email alerts that were sent to an email address
A Slack channel that is configured to receive alerts
A notification within the Recent activity pane on the Sources, Stitch, Customer 360, Queries, and Destinations pages.
The Activity log within the Settings tab will list an entry for every alert sent
When you receive a workflow alert, use the link provided within the workflow alert to open Amperity, and then review the workflow details page. The individual task that has the error that caused the workflow to stop is shown with the icon. An error message appears at the top of the workflow details page.
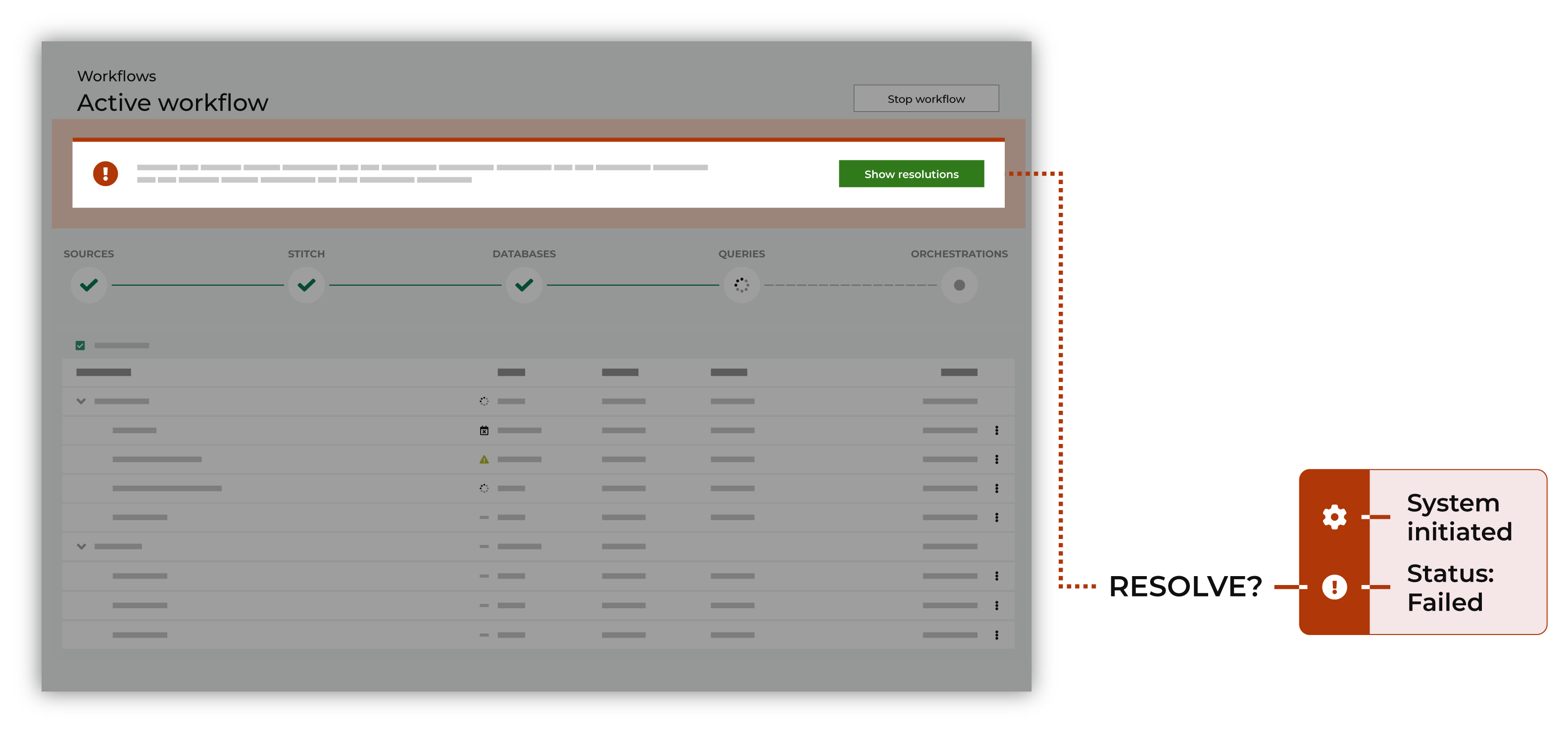
Click the Show resolutions buttom within the error message to start the process of resolving the error. This opens the Resolve failed workflow dialog box.
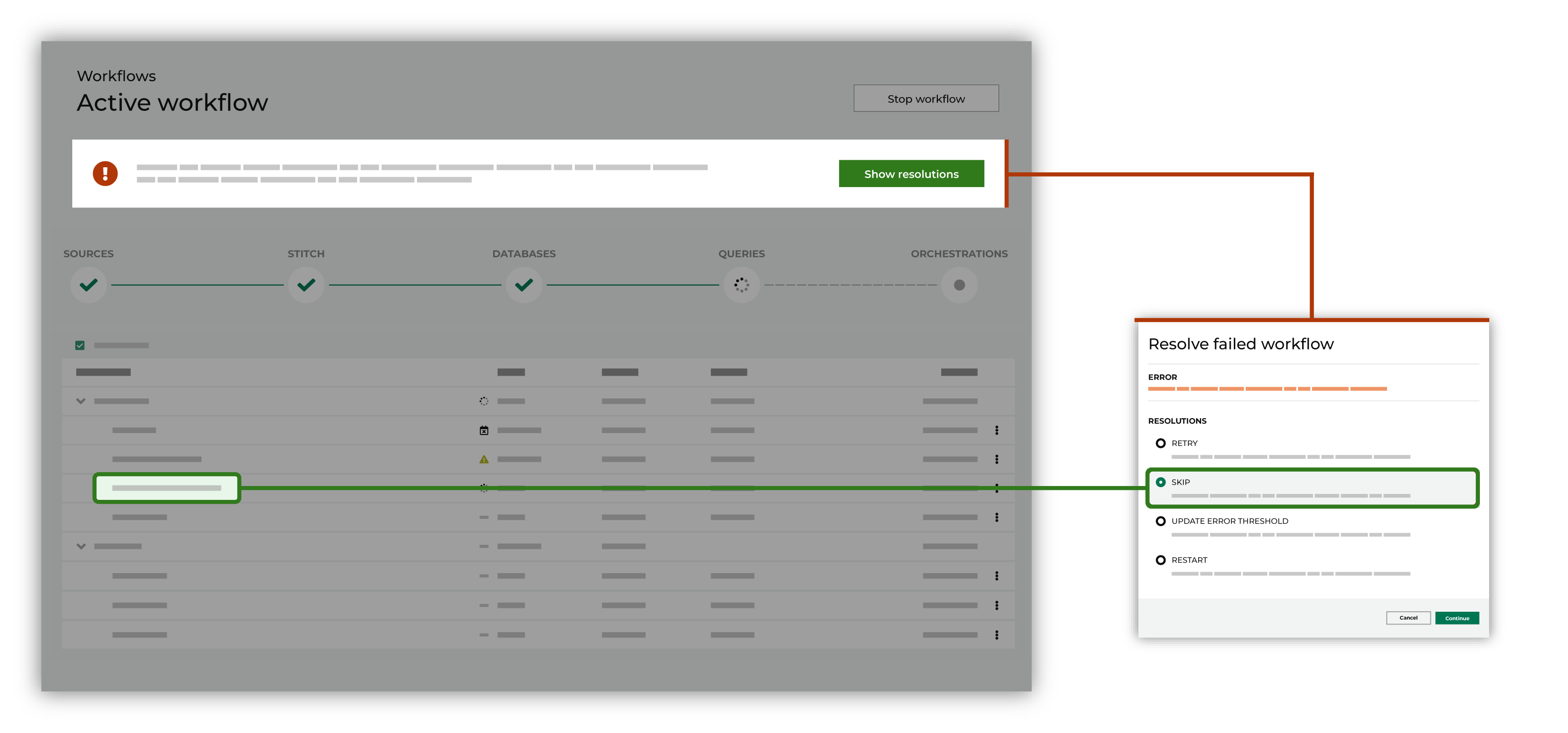
The Resolve failed workflow dialog box has a list of resolution options that are specific to the stage within which the error occurred and the task at which the workflow failed.
Select one of the resolution options, and then click the Continue button to step through the workflow resolution.
Common resolutions¶
The following types of workflow resolutions are the ones you are most likely to see in your tenant:
Ignore missing file¶
A workflow resolution may allow temporarily ignoring missing files for any courier or courier group.
Restart workflow¶
A workflow resolution may allow restarting a workflow. This will rerun the workflow starting from the task that failed using the current state of your tenant, including any configuration updates that have been made.
Caution
A workflow resolution may allow you to restart a workflow after making a configuration update to your tenant.
For example, a workflow restart may allow:
Updating credentials
Updating a query
In these types of cases, the resolution allows the state of your tenant to be updated before retrying the task. This change will be applied to all future workflows.
Retry task¶
A workflow resolution may allow retrying a specific task in a workflow. This is useful for transient issues that should not persist from one workflow to the next.
This type of resolution will rerun the workflow from the point at which the workflow failed, starting with the same failed task and using the same inputs as those provided to the failed workflow. In many cases, this type of resolution allows to you temporarily change the state of your tenant to help troubleshoot the cause of the workflow.
Caution
A workflow resolution may allow you to change a parameter, and then retry a task.
For example, a workflow retry may allow:
Re-running Stitch with an empty table to troubleshoot the source of the workflow alert
Changing an input to determine if the missing input is the source of the workflow alert
Adjusting an error threshold
In these types of cases, the resolution does not change the state of your tenant after retrying the workflow. It only changes the state of the active workflow.
You need to update your production tenant to persist the change to support future workflows.
Skip a task¶
A workflow resolution may allow skipping a task. This is useful with:
Missing or empty tables
Required tables or fields are empty
Schema changes
Corrupted archives or malformed files
PGP errors
Connection errors
When a task is skipped a workflow will continue. You can work to resolve the cause of the skipped task asynchronously.
Update credentials¶
A workflow resolution may require updated credentials.
Note
When you configure Amperity to pull data from or send data to an upstream or downstream system, valid credentials must be provided during that configuration process.
Credentials change over time. Keys get rotated, passwords get refreshed. Credential changes are often planned in advance, but always happen outside of Amperity and may have happened in-between yesterday’s successful workflow and today’s failed workflow.
When you see a workflow resolution that requires updated credentials, verify the credentials in the upstream or downstream system, and then update Amperity for those valid credentials. Once updated you should be able to restart the workflow.
To update credentials
Open the Credentials page.
Review the details for the credentials used with this workflow. Update the credentials for TikTok Ads Manager if required.
Return to the workflow action, and then click Resolve to retry this workflow.
Update error threshold¶
A workflow resolution may allow a temporary change to the error threshold that caused this workflow to fail so that this workflow may continue.
Context-specific resolutions¶
Many workflows have context-specific resolutions that depend on upstream and downstream tasks within the workflow, but also may depend on steps that occur upstream or downstream from Amperity. It is impossible to predict the exact workflow steps that may be shown for any particular workflow action. In addition to the most common workflow resolutions, and depending on the workflow, you may see any of the following context-specific workflow actions:
Note
The potential list of context-specific workflow actions is larger than the lists of campaign-, courier group-, destination-, scheduled orchestration group- or source-specific resolutions.
For example, if your brand only uses Amazon S3 for file-based transfers, then SFTP-specific errors will not ever be shown. If your brand sends paid media campaigns to TikTok Ads and Meta Ads Manager, but not Google Ads, then Google Ads-specific error will notn’t ever be shown.
Amperity provides a broad list of workflow actions that address the most likely causes and solutions to help your brand self-service resolutions of issues as they may arise.
Campaigns¶
Some common workflow actions that your brand may see when sending campaigns from Amperity include:
Mismatched datatype¶
A datatype defines what the value of an attribute can be. For example, an email address is a String, an order date is a Datetime, revenue is a Decimal, the number of items in an order is an Integer, and something that can be true or false is a Boolean.
It is possible for datatypes to be mismatched, which occurs when a campaign expects a datatype to be a String, but is returned as a Decimal or some other non-String datatype. If a mismatched datatype occurs the campaign fails, you will receive an error message, and an alert is sent.
To resolve this error, open the link in the alert and visit the workflow actions page. The alert and workflow actions page will both contain the error message, which will be similar to:
SYNTAX_ERROR: '=' cannot be applied to varchar, integer
Follow the steps in the workflow action to identify which table is causing the error and then either update the campaign to select attributes from a different table or work with your Datagrid Operator to fix the table.
Missing table¶
Amperity must be able to find the table from which campaign attributes is pulled before sending them to your destinations. If a table is renamed or removed the campaign fails, you will receive an error message, and an email is sent.
To resolve this error, open the link in the alert and visit the workflow actions page. The alert and workflow actions page will both contain the error message, which will be similar to:
Cannot select data from missing tables: <table name>
Follow the steps in the workflow action to identify which table is causing the error and then either update the campaign to select attributes from a different table or work with your Datagrid Operator to fix the table.
Unresolved column name¶
Amperity must be able to find the column from which campaign attributes are pulled before sending them to destinations. A campaign fails if a column is renamed or removed. An error message and an alert are sent.
To resolve this error, open the link in the alert and visit the workflow actions page. The alert and workflow actions page will both contain the error message, which will be similar to:
SYNTAX_ERROR: Column <column name> cannot be resolved
or:
COLUMN_NOT_FOUND: Column '<column name>' cannot be resolved
Follow the steps in the workflow action to identify which column is causing the error, and then work with your Datagrid Operator to fix the column name that cannot be resolved.
Campaign workflow alerts¶
You can configure recipients for campaign workflow alerts by adding email addresses or Slack channels to the Configure alerts dialog box on the Workflows page.
Courier groups¶
Some common workflow actions that your brand may see when pulling data to Amperity using courier groups include:
Runtime alerts¶
A runtime alert notifies when a courier group has run for longer than a configured amount of time. A runtime alert is sent to each email address that is configured to receive email alerts for courier groups or to a channel in your Slack workspace.
To configure a runtime alert for a courier group
From the Sources page, open the menu for a courier group, and then select Edit.
Enable the Warn if runtime succeeds checkbox, and then set the number of hours or minutes to wait,after which a workflow alert is sent.
Click Save.
Courier group workflow alerts¶
You can configure recipients for courier group workflow alerts by adding email addresses or Slack channels to the Configure alerts dialog box on the Workflows page.
Databases¶
Some common workflow actions that your brand may see when generating databases include:
Errors resolving column names in tables
Missing tables
SQL query alerts, including warning and failure thresholds
Cannot bind inputs to resolved state¶
Inputs to the database build process, such as source and custom domain tables, Stitch output tables, and core tables, must have a schema that matches the one that is expected by the database.
A schema mismatch shows an error similar to:
Failure binding configured inputs to resolved state
followed by a list of tables. A list of fields that cause a schema mismatch are shown for each table.
This error occurs when one of the following workflow tasks fails:
“Updating custom domain tables”
“Generating databases”
This often occurs when one of the following schema migrations that are running in a different workflow have not finished:
“Domain table schema migration”
“Sandbox pull: update domain tables”
“Sandbox promotion: update domain tables”
To resolve this error, wait for the schema migrations to complete, and then re-run the database.
If the error persists use the Contact Support link to open a support ticket for this error and to follow along with the resolution.
Files¶
Some common workflow actions that your brand may see when loading files to Amperity include:
Tip
Future workflows may fail for the same reasons. Investigate the causes of ingest failures to prevent future workflows from failing.
Exclude feed¶
When a workflow fails because one or more feeds within that workflow failed you can temporarily exclude those feeds, and then retry the workflow. Select the Retry ingesting data excluding specific feeds workflow action, and then choose the feeds to exclude. At least one feed must be excluded.
Retry only failed feeds¶
When a feed fails on ingest you can rerun the ingest workflow for each failed feed. Select the Retry ingesting only failed feeds action to restart the ingest workflow.
Update error percentage¶
Amperity processes and checks all rows. The error limit is the percentage of rows that may contain errors when compared to the total number of rows. Data is not ingested when the error limit is exceeded. Adjust the error limit higher or lower to match acceptable percentages for various types of data and data quality.
Some feeds have a failure rate that exceeds the configured error limit. You can temporarily bypass this percentage with a workflow action. Select the Retry with updated percentage action, update the error percentage, and then restart the workflow.
Destinations¶
Some destination-specific workflow actions that your brand may see when sending campaigns and orchestrations from Amperity include:
Important
This does not represent a complete list of workflow resolutions that are available for destinations.
Common to destinations¶
The following destination-specific workflow actions are common across destinations:
SFTP site unavailable (SFTP destinations only)
To ActiveCampaign¶
Amperity provides the following destination-specific workflow actions for ActiveCampaign:
To Amazon Ads¶
Amperity provides the following destination-specific workflow actions for Amazon Ads:
To Amazon S3¶
Amperity provides the following destination-specific workflow actions for Amazon S3:
To Azure Blob Storage¶
Amperity provides the following destination-specific workflow actions for Azure Blob Storage:
To Braze¶
Amperity provides the following destination-specific workflow actions for Braze:
To Cordial¶
Amperity provides the following destination-specific workflow actions for Cordial:
To Google Ads¶
Amperity provides the following destination-specific workflow actions for Google Ads:
Note
Workflow actions for Google Ads are often identical to workflow actions for DV360.
To Klaviyo¶
Amperity provides the following destination-specific workflow actions for Klaviyo:
To Listrak¶
Amperity provides the following destination-specific workflow actions for Listrak:
Authorization error
Invalid credentials
Invalid list name
To Meta Ads Manager¶
Amperity provides the following destination-specific workflow actions for Meta Ads Manager:
To Microsoft Advertising¶
Amperity provides the following destination-specific workflow actions for Microsoft Advertising:
To Oracle Data Cloud¶
Amperity provides the following destination-specific workflow actions for Oracle Data Cloud:
To Oracle DMP¶
Amperity provides the following destination-specific workflow actions for Oracle DMP:
To Salesforce Marketing Cloud¶
Amperity provides the following destination-specific workflow actions for Salesforce Marketing Cloud:
To Snapchat¶
Amperity provides the following destination-specific workflow actions for Snapchat:
To TikTok Ads¶
Amperity provides the following destination-specific workflow actions for TikTok Ads:
To Zendesk¶
Amperity provides the following destination-specific workflow actions for Zendesk:
Scheduled orchestration groups¶
Some destination-specific workflow actions that your brand may see when using scheduled orchestration groups include:
You can configure who receives alerts for orchestration group failures by editing the audiences under “Scheduled orchestration groups” in the workflow alerts dialog.
Note
Scheduled orchestration group failure alerts are not sent for orchestrations that are run manually or for orchestrations that are configured to run after a courier group.
Orchestration workflow alerts¶
You can configure recipients for scheduled orchestration group workflow alerts by adding email addresses or Slack channels to the Configure alerts dialog box on the Workflows page.
Sources¶
Some destination-specific workflow actions that your brand may see when pulling data to Amperity using couriers and courier groups include:
Common to file-based sources¶
The following source-specific workflow actions are common across file-based data sources, including Amazon S3, Azure Blob Storage, Google Cloud Storage, and any SFTP site:
Note
These link to the SFTP source page, but the resolutions for common source alerts is identical across all SFTP and cloud storage data sources.
From Amazon S3¶
Along with common source workflow alerts <workflows-context-source-common>, Amperity provides the following destination-specific workflow actions for Amazon S3:
From Azure Blob Storage¶
In addition to all common source workflow alerts <workflows-context-source-common>, Amperity provides the following destination-specific workflow actions for Azure Blob Storage:
From Google Cloud Storage¶
In addition to all common source workflow alerts <workflows-context-source-common>, Amperity provides the following destination-specific workflow actions for Google Cloud Storage:
From SFTP¶
In addition to all common source workflow alerts <workflows-context-source-common>, Amperity provides the following destination-specific workflow actions for SFTP sites:
Stitch¶
If too many Amperity IDs change from one Stitch run to the next, Stitch will return a workflow alert. The cause of a significant number of Amperity ID changes is often related to a significant change to one or more data sources, such as an update that adds a customer key or foreign key to one or more feed schemas.
If your brand is making a series of planned updates and these additions are expected, Stitch may be configured to ignore jitter alerts.
How-tos¶
Tasks related to managing workflow actions in Amperity:
Configure runtime alerts¶
A runtime alert notifies you when a workflow has run for longer than the configured amount of time.
For courier groups¶
Use a workflow alert to be notified when a courier group runs for longer than a configured amount of time. An alert is sent to each email address configured to receive email alerts for courier groups.
To configure a runtime alert for a courier group
From the Sources page, open the menu for a courier group, and then select Edit.
Enable the Warn if runtime succeeds checkbox, and then set the number of hours or minutes to wait,after which a workflow alert is sent.
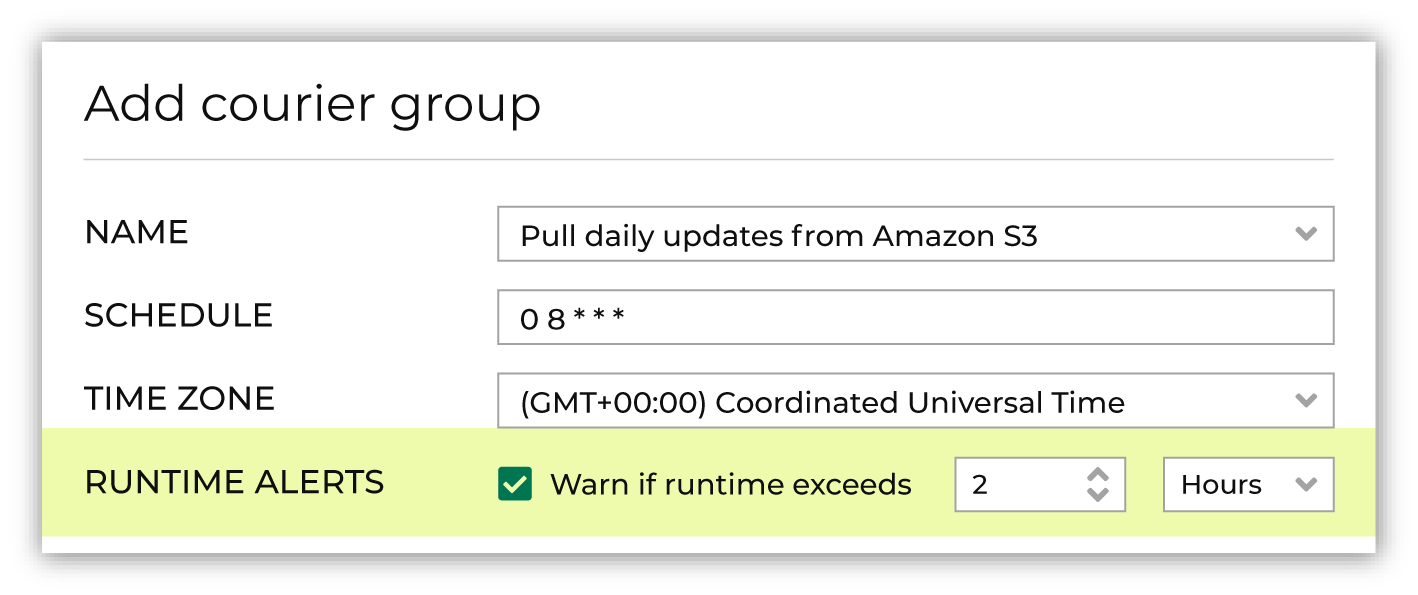
Click Save.
Filter workflows¶
You can filter the list of workflows from the Workflows page. Click Show filters to open the Filters pane, and then select one or more values from the following dropdown lists:
Tip
Combine the filters with search functionality to show more specific filtering results.
Show the workflow filters pane, and then set the filter type to “Campaign” to filter the list of workflows to only show campaigns.
Search “dec” to filter to only campaign workflow that occurred in December.
By status¶
You may filter workflows by workflow status. Use the Status filter, and then select one or more of the following options:
Failed
Stopped
Succeeded
By type¶
You may filter workflows by workflow type. Use the Type filter, and then select one or more of the following options:
Campaign send
CCPA delete. This type supports privacy rights workflows, including data subject access request (DSAR), the California Consumer Privacy Act (CCPA), and General Data Protection Regulation (GDPR).
Courier
Courier group
Data refresh
Ingest
Input validation report update
Manual index run
Orchestration
Orchestration group
By user¶
You may filter workflows by the users who started the workflow. Use the Started by filter, and then select one or more users from the list.
Hide skipped tasks¶
Some workflows contain a large number of skipped tasks. You can hide skipped tasks when reviewing the list of individual tasks that occurred during a workflow.
To hide skipped tasks
From the Workflows page, select a workflow.
On the individual workflow’s page, enable the Hide skipped tasks option.
Open workflows¶
You can access workflow alerts from the following locations:
Open from email alerts¶
When email workflow alerts are enabled for your tenant, a user who receives an alert and who can log into Amperity may click the link in the email to open Amperity and resolve the workflow.
Tip
Users who do not have permission to log in to Amperity may reply to the email workflow alert to open a support ticket.
Open from Recent activity panes¶
The Sources, Stitch, Customer 360, Campaigns, and Destinations page shows workflow alerts when a task requires your attention. You can also access all workflows from the Workflows page.
To open workflows from Recent activity panes
Open the Sources, Stitch, Customer 360, Campaigns, or Destinations page.
Open the Recent activity pane.
Browse or search the notifications.
Notifications for workflow action are highlighted. Click the “View workflow” link to open the workflow.
Tip
When workflow resolutions are available, an alert appears with a button named Show resolutions.
Open from Slack alerts¶
From a Slack channel in your brand’s Slack workspace, click the link in the message to open the workflow.
Note
You may need to log in to Amperity before you can view the workflow.
Open from the Workflows page¶
The Workflows page has a list of workflows that have run in your tenant. You can filter workflows:
From the filters pane
By sorting columns–ascending or descending–within the list of workflows
To open workflows from the Workflows page
Open the Workflows page.
Open the Recent activity pane.
Browse or search the list of workflows.
A workflow with a workflow action shows a “Failed” workflow type. Open the failed workflow.
Tip
When workflow resolutions are available, an alert appears with a button named Show resolutions.
Resolve workflow¶
Some workflows may have errors that prevent the workflow from completing successfully. Use the Workflows page to resolve workflows that failed by reviewing options for resolution, and then choosing one of those options or choosing to restart the workflow.
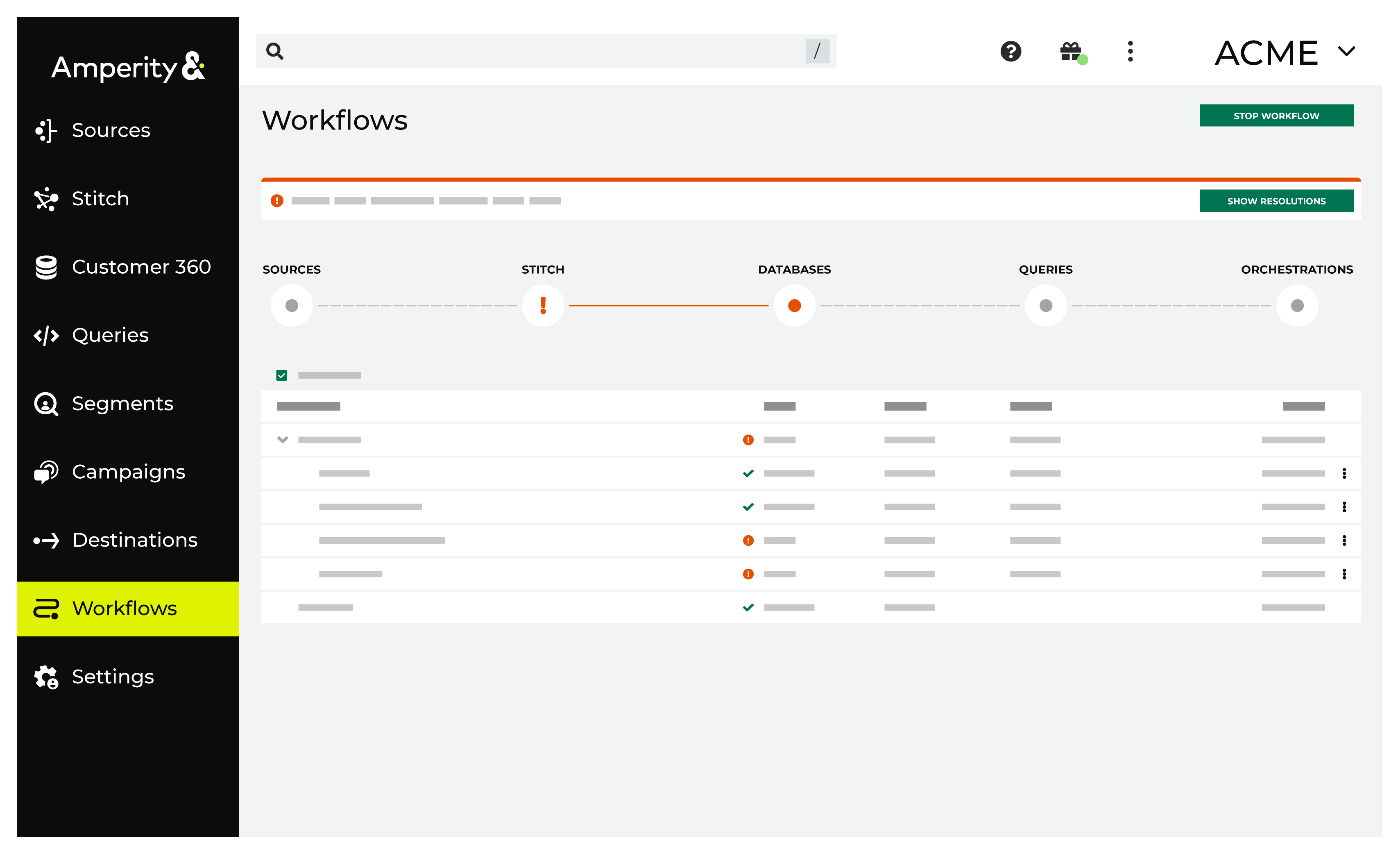
To resolve workflow errors
From the menu in the top navigation bar select Workflow. This opens the Workflows page.
Select a workflow with a “ Failed” status.
Click Show Resolutions, review your options, and then select a resolution. Work through any required steps for the selected resolution.
Click Resolve.
Search workflows¶
You can search within the list of workflows from the search box at the top of the Workflows page. Use the search functionality to filter the list down to a smaller set of individual workflows or to find a specific workflow.
For example:
“failed” filters to only failed workflows
“dec” filters to all workflows that occurred in December, along with any workflows that have “dec” in the workflow name
Tip
Combine the search functionality with filters to show more specific search results.
Search “dec” to filter to all workflows that occurred in December.
Show the workflow filters pane, and then set the filter type to “Campaign” to filter the list of workflows to only show campaigns that occurred in December.
Send alerts to email addresses¶
Send automated workflow alerts to individual email addresses or group aliases that belong to an allowed domain in Amperity.
Emailed workflow alerts are from “notifications@amperity.com”. A reply to the emailed workflow alert sends the reply to “support@amperity.com”, and then creates a support ticket.
Important
Email addresses that receive workflow alerts must belong to an allowed domain in Amperity. Allowed domains are configured from the Users tab on the Settings page.
Click Add user, and then in the dialog box that opens under Allowed domains, review the list of domains. If the email domain that your brand requires for sending email workflow alerts is not listed, click Request domain.
The email address to which workflow alerts are sent does not have to be configured as a user in Amperity.
To configure alerts for email addresses
From the Workflows page, click Automated workflow alerts.
In the Automated workflow alerts dialog box, under Campaigns, Courier groups, or Scheduled orchestration groups, type an email address in the Emails box, and then press the RETURN button on your keyboard.
You may enter more than one email address.
Click Save.
Send alerts to Slack channels¶
You can configure Amperity to send workflow alerts to channels in your brand’s Slack workspace. This configuration requires the following steps:
Configure channels¶
You can configure each workflow alert type to send alerts to one or more channels in your brand’s Slack workspace. You may configure more than one channel to receive alerts for the same workflow type. You cannot configure workflow alerts as a direct message in Slack.
Tip
Create a dedicated channel or set of channels in your brand’s Slack workspace for workflow alerts. Channels may be public or private.
For most use cases, a single “#amperity-workflow-alerts” channel is enough, but some use cases may prefer to have dedicated channels for courier groups and campaigns.
To configure Slack channels
From the Workflows page, click Automated workflow alerts.
In the Configure alerts dialog box, under Campaigns, Courier groups, and Scheduled orchestration groups, add the name of the Slack channel to which you want to send workflow alerts, and then press the RETURN button on your keyboard.
You may enter more than one Slack channel for each workflow alert type. Each workflow alert type may be to more than one Slack channel.
Click Save.
Important
Include the pound symbol–“#”–prefix for the Slack channel you want to send alerts to.
Disconnect workspace¶
You can disconnect a Slack workspace from the Integrations tab on the Settings page. Select the menu icon for the configured workspace, select Disconnect, and then confirm that you want to disconnect the workspace.
Stop a workflow¶
You can stop a workflow that is actively running from one of the following locations:
The Stop workflow button in the top right of an individual workflow’s details page.
The Stop workflow option available from the menu on the Workflows page.
When a workflow stops while a task is running, it enters a “Stopping” state while the task is stopping, after which the workflow moves to a “Stopped” state. If a workflow stops when no tasks are running it moves to a “Stopped” state.
Important
Orchestration tasks that have started running within a workflow cannot stop because of external dependencies each orchestration has with a downstream system. Orchestration tasks that have started may run to completion even when the workflow stops.
View all workflows¶
The Workflows page is available to users of Amperity assigned to the Amp360 User policy or the Datagrid Operator policy. The Workflows page is not available to users who are only assigned to the AmpIQ User policy.
View error details¶
You can view error details for a workflow. Open an individual workflow, then from a row with an error or an issue, select the menu icon, and then choose View error details. This opens a dialog box with the full error message.
Note
In some situations, viewing the full error message can help troubleshoot the root cause of an error.
View inputs and outputs¶
You can view the inputs and outputs for a workflow. Inputs show all information submitted to a task, such as the names of the service, the ID for the files submitted to the task, or downstream dependencies. The inputs and outputs for an individual task within a workflow are unique to that workflow.
To view inputs and outputs for a workflow. Open an individual workflow, then from a row within the workflow, select the menu icon, and then choose View inputs/outputs. This opens a dialog box with all inputs and outputs for that task.
View workflow details¶
Workflow details are available from the Workflows page. Click the name of the workflow or from the menu icon for workflow click View details.
Details include:
The list of individual tasks that occurred during the workflow
The workflow’s current status
The workflow type
Who started the workflow
The time at which the workflow started
The runtime of the workflow from start to finish
View resolutions¶
Workflow resolutions are available after accessing a workflow alert from any of the following locations:
The Recent activity pane in the Sources, Stitch, Customer 360, and Destinations pages
From the list of workflows on the Workflows page
An email address or alias configured to receive workflow alerts sent from Amperity
To view workflow resolutions
Open the workflow from the recent activity pane, list of workflows, email, or Slack message.
This opens in Amperity. You may need to log in.
On the individual workflow’s page, when workflow resolutions are available, an alert appears with a button named Show resolutions.
This opens the Resolve error dialog for the workflow.
A list of options is available for any failed workflow.
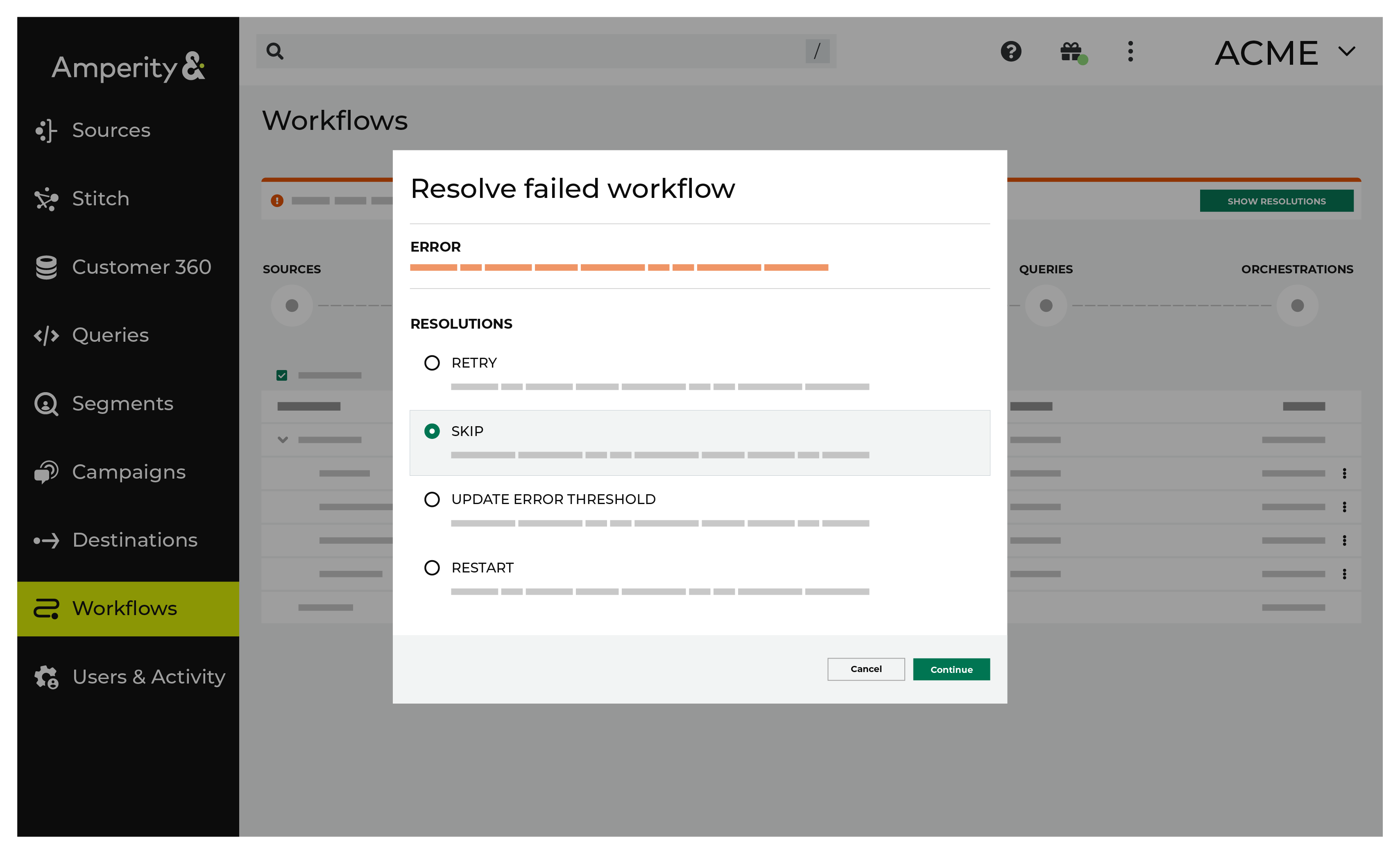
Each set of workflow resolutions is specific to the workflow.
Common resolutions include restarting the workflow, retrying a specific task in the workflow, or verifying and then updating credentials.
Resolutions can also be context-specific:
Review the list of options, and then choose a resolution.
Select one of the resolution options, and then click Resolve.
View workflow graphs¶
Each workflow has a workflow graph. This is a visual representation of each task run in the workflow, showing their relationships to each other and the state of each task. Workflow states for “Failed”, “Stopped”, and “Succeeded” are color coded.
To view a workflow graph
From the Workflows page, select a workflow.
On the individual workflow’s page, click View workflow graph. This link is located in the top right of the page.
This opens the Workflow graph page for the workflow.
Browse and explore the individual elements within the workflow graph.
Click Close when finished exploring the workflow.