About file uploads¶
Use the file upload feature on the Customer 360 and Queries pages to upload CSV files to a database to use on the Queries, Segments, and Campaigns pages.
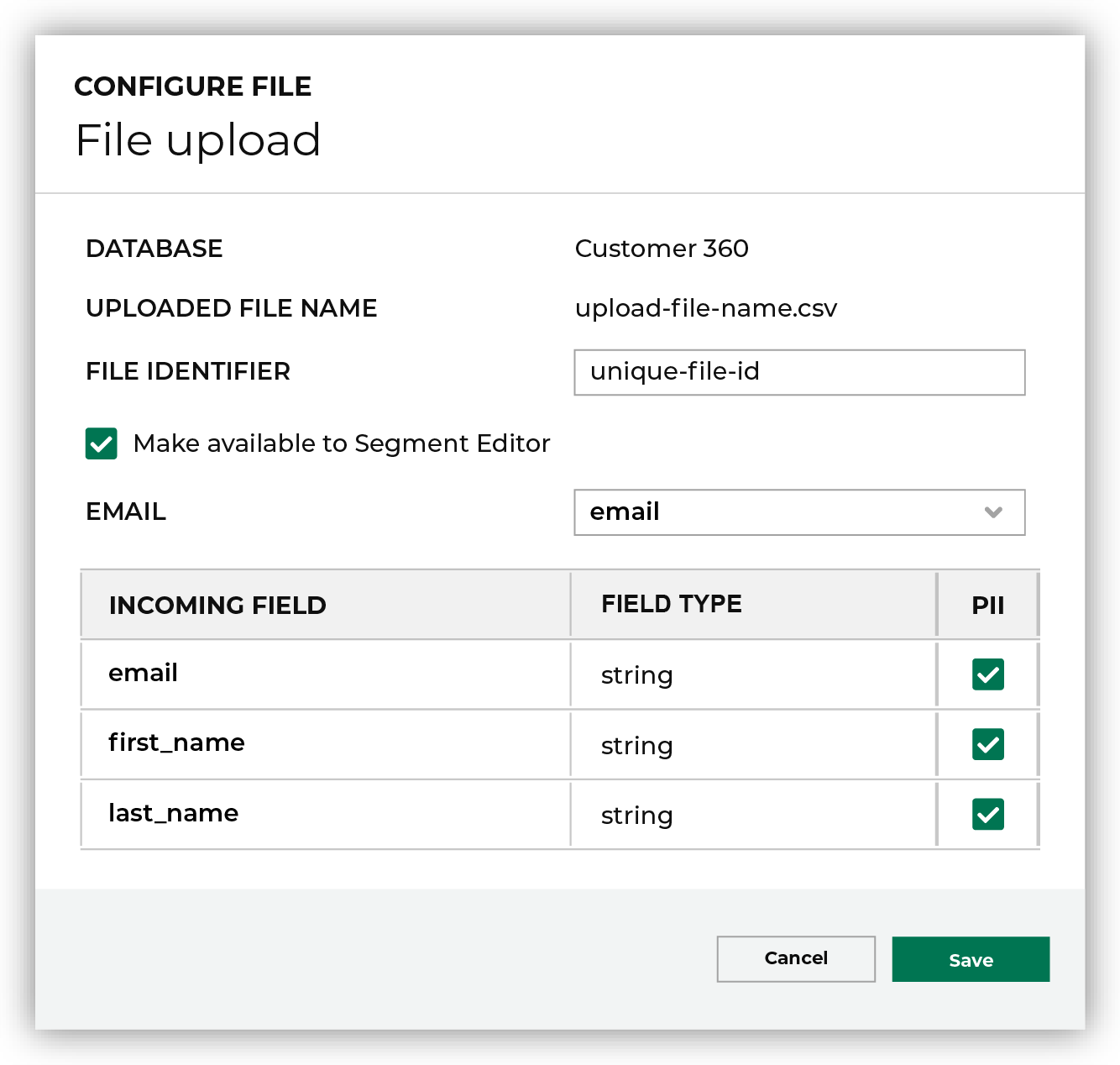
Important
Files that are uploaded to a sandbox are copied to your production tenant when that sandbox is promoted.
File upload use cases¶
You can use the CSV file upload feature to upload a CSV file to a database. The following examples shows several ways you can use this feature:
Upload an anonymous list of customers which the system then connects with known customers with Amperity IDs
Upload a reference file to render on the Queries page
Upload a list of customers who filled out a survey in order to include in a campaign that addresses their concerns
SQL use case example¶
Upload a list of customers to include or exclude from a campaign by building a query against file uploads that return the Amperity ID via the file upload feature.
The following example shows SQL in the Query Editor that returns a series of values from an uploaded file, joins those values to the Merged Customers table using the email column in both tables, and then returns a list of Amperity IDs.
Note
This is not required for uploaded files that contain an email column. For more complex use cases, a query that is made available to segments and campaigns must return a list of Amperity IDs.
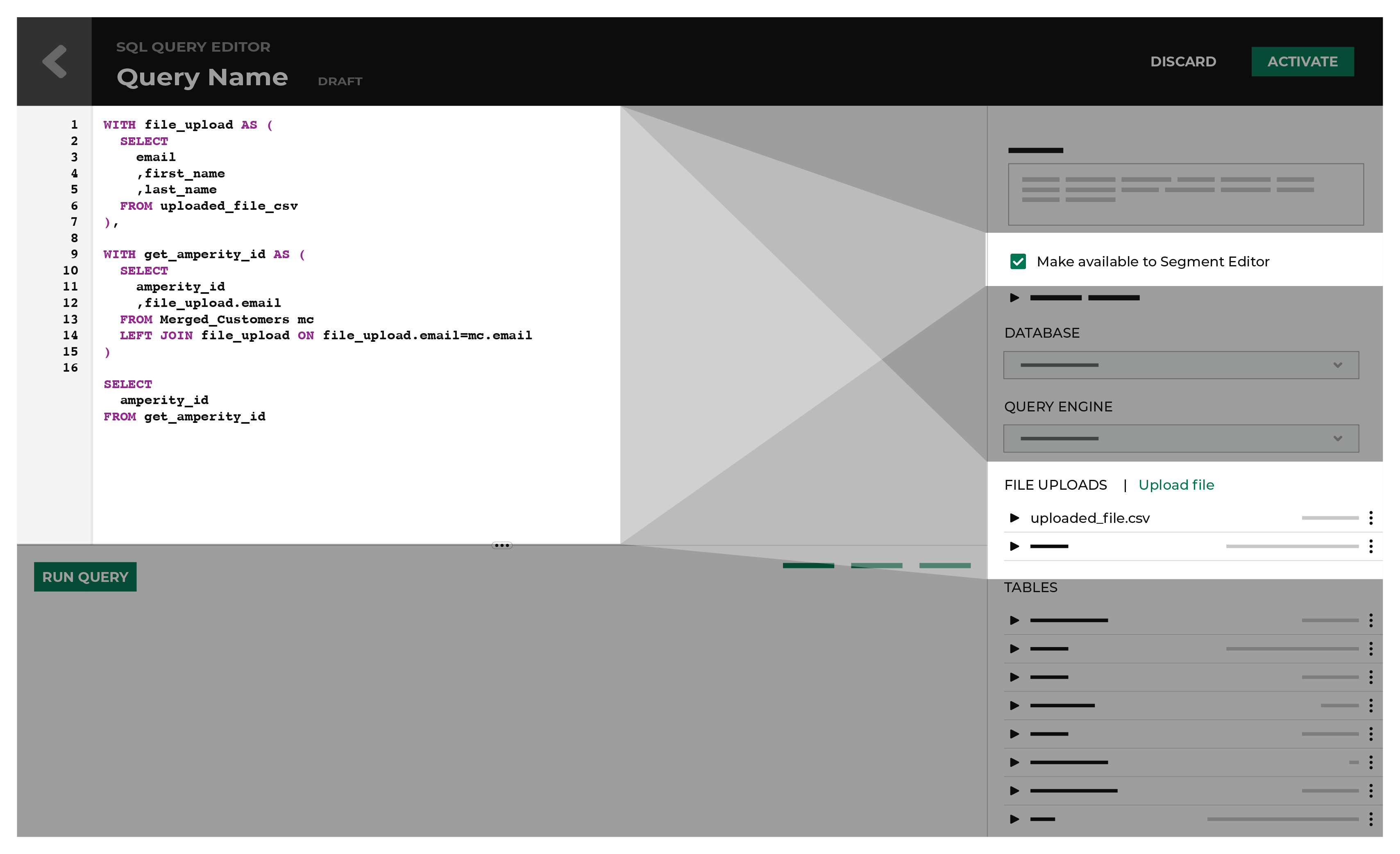
1WITH file_upload AS (
2 SELECT
3 email
4 ,first_name
5 ,last_name
6 FROM uploaded_file_csv
7 ),
8
9 WITH get_amperity_id AS (
10 SELECT
11 amperity_id
12 ,file_upload.email
13 FROM Merged_Customers mc
14 LEFT JOIN file_upload ON file_upload.email=mc.email
15 )
16
17 SELECT
18 amperity_id
19 FROM get_amperity_id
Example inbound request¶
The following example shows a inbound request for a customer list in the form of a CSV file:
1customer,email
2John Doe,john.doe@abc.com
3Jane Doe,jane.doe@abc.com
4John Smith,john.smith@abc.com
5Jane Smith,jane.smith@abc.com
6Jim Johns,jim.jones@abc.com
Query output¶
The following are some ways that you can use this feature on the Segments Editor and on the Campaigns page:
Create a complex view of customers on the Segments page by adding a query output to a segment, which can also be included or excluded in a campaign on the Campaigns page.
Create a custom join logic from an uploaded customer list for further segmentation in the Segment Editor and on the Campaigns page.
Note
Queries that are made available for segments and campaigns can reference any uploaded files within the database that they are associated with.
How-tos¶
Tasks related to uploading CSV files and adding query outputs to segments and campaigns in Amperity.
Add lists¶
You can add a customer list or source to the Segments page and the Campaigns page.
Add a query output to a segment¶
You can add a query output to a segment from the Segment Editor.
To add a query output to a segment
From the Segment Editor window, click Add Attribute.
From the Source menu, either select a table source or search for a table source in the search field.
From the Attribute menu, either select an attribute or search for an attribute in the search field.
From the Condition menu, select a condition.
From the value menu, either select a value or search for a value in the search field.
Click Add List.
From the Condition list, select Is a member of.
From the Customer Lists list, in the Queries section, select a query output.
Note
To delete a segment associated with a query output, you need to first delete the query output before being able to delete the segment.
Click Save As.
The data appears on the Segments page.
Note
In order for a query output to appear on the Segment Editor, you need to add the Amperity ID field as a column or add the email field as a column in to the .CSV file.
If your uploaded file does not have any Amperity IDs, you can select an email field to join one from the Merged Customers table on the Configure File window.
Select a query source¶
You can select a query source from the Campaigns page.
To select a query source
From the Edit attributes page, in the Sources column, click on a row.
In the Queries (Custom Tables), select a query source.
Click Save.
Note
To delete a campaign associated with a query output, you must first delete the uploaded file before being able to delete the segment.
Add an uploaded file to a segment¶
You can add an uploaded file to a segment from the Segment Editor.
Note
It may take up to 10 minutes for your file to upload and you can only upload one file per tenant at a time.
Warning
Uploaded CSV files are limited to 50 MB.
To add an uploaded file to a segment
From the Segment Editor window, click Add Attribute.
From the Source menu, either select a table source or search for a table source in the search field.
From the Attribute menu, either select an attribute or search for an attribute in the search field.
From the Condition menu, select a condition.
From the value menu, either select a value or search for a value in the search field.
Click Add List.
From the Condition list, select Is a member of.
From the Customer Lists list, in the File Uploads section, select an uploaded file output.
Note
To delete a segment associated with a query output, you must first delete the uploaded file before being able to delete the segment.
Click Save As.
The data appears on the Segments page.
View uploaded files¶
You can view a list of uploaded files on the Segment Editor.
To view uploaded files
From the Segment Editor window, click Add List.
From the Condition list, select Is a member of.
From the Customer Lists list, in the File Uploads section, view a list of uploaded files.
Delete an uploaded file¶
You can delete an uploaded file.
From the Queries or Segments, open the actions menu for an uploaded file, and then select Delete.
Click Delete to confirm that you want to delete the file upload.
Upload CSV file¶
You can upload a CSV file in Amperity to use on the Queries, Segments, and Campaigns pages.
Note
When you upload a file to Amperity, the system writes a table from the data contained in that file. The table is then layered on top of a database at the queries layer.
Amperity does not enforce a time constraint on how long uploaded files can remain in the database.
Multi-brand databases
A file is uploaded to a single database. When your tenant is configured for multi-brand databases a file must be uploaded to each database.
Upload file via the Customer 360 page¶
You can upload a CSV file the Customer 360 page.
To upload a CSV file via the Customer 360 page
From the Customer 360 page, on a C360 table, click on the more options button.
From the Configure File window, drag and drop a file in the window or click the window to browse for files on your computer.
Wait a few moments for the file to upload.
In the File Identifier field, select a file.
Select Make available in segment editor.
In the Email field, select a incoming field to have the data mapped to that field.
Click Save.
Note
In order for the uploaded customer list to appear on the Segment Editor, you need to add the Amperity ID field as a column or add the email field as a column to the CSV file.
Upload file via the Query editor¶
You can upload a CSV file from the Query Editor page.
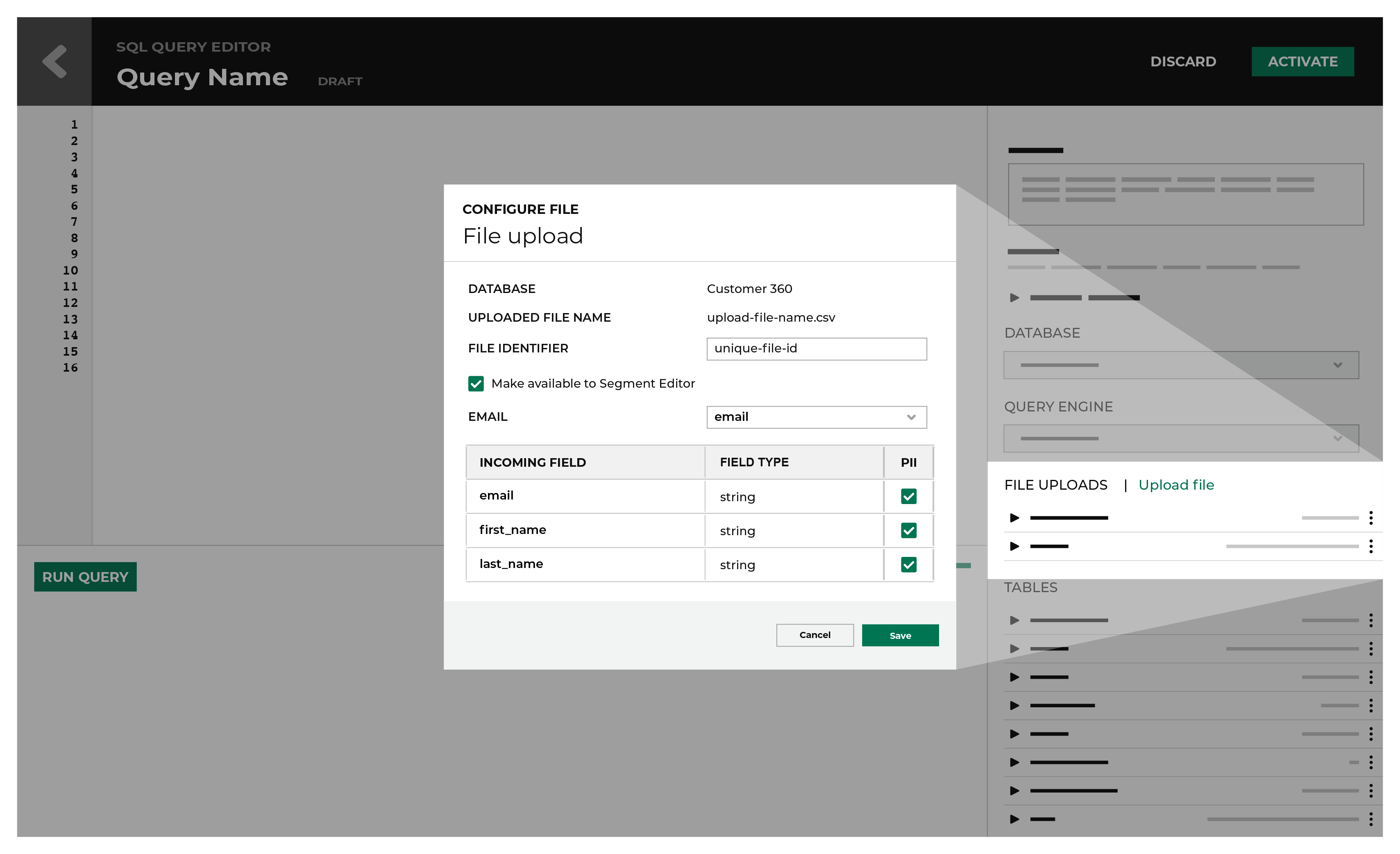
Note
When you upload a CSV file from the Query Editor and then discard the query, it will automatically associate the contact information in the uploaded file to Amperity IDs.
To upload a file via the Query Editor
From the Queries page, click on a query.
From the Query Editor, in the Query Details section on the right-side of the page, click Upload Files in the File Uploads section.
From the Configure File window, drag and drop a file in the window or click the window to browse for files on your computer.
Wait a few moments for the file to upload.
In the File Identifier field, select a file.
Select Make available in Segment Editor.
In the Email field, select a incoming field to have the data mapped to that field.
Click Save.
Note
The uploaded file is not added as a table to your database.
Warning
Only upload CSV files on the Query Editor, if you are going to add additional SQL to your query.
View uploaded files¶
You can view a list of uploaded files on the SQL Query Editor.
To view uploaded files
From the SQL Query Editor, in the File Uploads section, view a list of uploaded files.