Configure destinations for Google Ads¶
Google Ads is search-based advertising that runs across the Google advertising network. Use search-based advertising to promote your brand, help sell products or services, raise awareness, and increase traffic to your website or stores.
What is Google Customer Match?
“Google Customer Match” is a unified ad creation tool that you can use to create and publish search, display, and video ads across the Google-owned paid media ecosystem.
For example:
Use Discovery campaigns to reach customers in the Promotions and Social tabs in Gmail .
Use Google Ads to configure campaign types for search, display, video, app, local, hotel, call, smart, goal-based, and shopping.
Run ads within search results on Google.com .
Run ads within the Shopping tab on Google.com .
Send audiences to DV360, and then run video advertising campaigns in YouTube Ads or on web pages using any of the available placement options . DV360 supports advertiser and partner networks.
Use Amperity to build high-value product affinity segments that are based on first-party data, and then configure Amperity to use the Google Customer Match destination to send those segments to Google Ads.
Once uploaded, “Google Customer Match” hashes each record, and then matches all records against hashed user accounts that already exist in “Google Customer Match” to identify segments that contain records that match the ones sent from Amperity.
“Google Customer Match” builds audience lists that are reachable across the Google-owned paid media ecosystem.
Use these audience lists for precision cross-selling, to reach and convert new customers, and to improve the retention rate for your most loyal customers.
When to use Google Customer Match for sending audiences to Google Ads?
Use the Google Customer Match destination when you want to use the same Google Ads account to send an audience to Google Ads and Google Display & Video.
Note
This destination uses the Google Audience Partner API .
Changes to audiences are not immediately available in Google Ads. Allow for up to 48 hours after the point at which Amperity has finished sending audience updates for them to be available.
Get details¶
Review the following details before configuring credentials for Google Ads and before configuring Amperity to send audiences to Google Ads.

|
Credential settings Refresh token
|

|
Review user consent policy Review the user consent policy for the European Union (EU) and European Economic Area (EEA), and then add the required columns to your orchestration or campaign. |

|
Required configuration settings Customer ID
Audience name (Required at orchestration)
Audience description (Required at orchestration)
Membership duration
Upload key type
Mobile app ID
|
Configure credentials¶
Configure credentials for Google Ads before adding a destination.
An individual with access to Google Ads should use SnapPass to securely share “refresh token” details with the individual who configures Amperity.
To configure credentials for Google Ads

|
From the Settings page, select the Credentials tab, and then click the Add credential button. |

|
In the Credentials settings dialog box, do the following: From the Plugin dropdown, select Google Ads. Assign the credential a name and description that ensures other users of Amperity can recognize when to use this destination. |

|
The settings that are available for a credential vary by credential type. For the “google-customer-match” credential type, configure settings, and then click Save. Refresh token
|
Add destination¶
Use a sandbox to configure a destination for Google Ads. Before promoting your changes, send a test audience, and then verify the results in Google Ads. After verifying the end-to-end workflow, push the destination from the sandbox to production.
To add a destination for Google Ads

|
Open the Destinations page, select the New destinations button, and then select Orchestration. 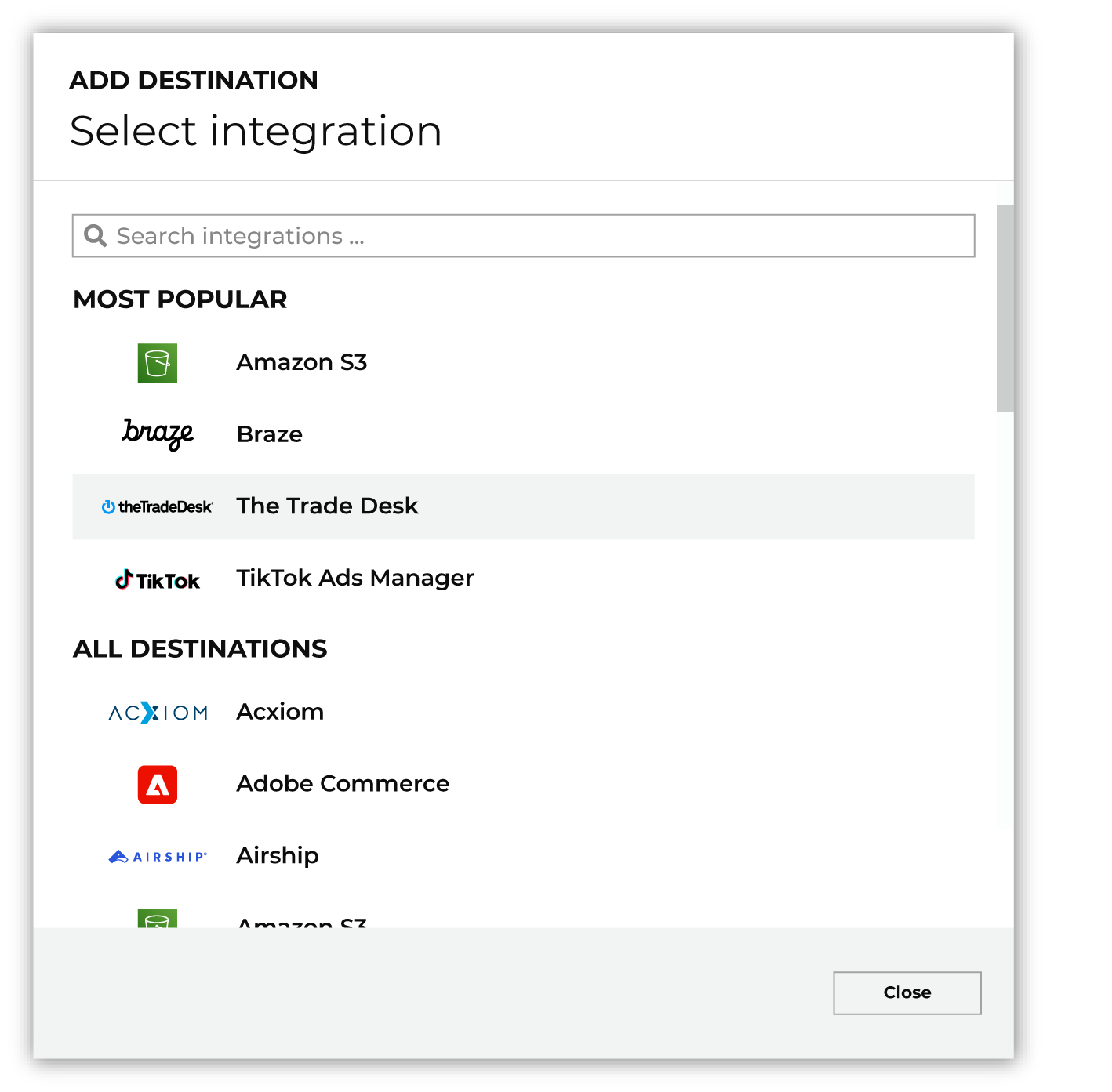
To configure a destination for Google Ads, do one of the following:
|

|
Select the credential for Google Ads from the Credential dropdown, and then click Continue. Tip If there are any issues with destination connectivity, an error message will display in the destination setup dialog. If the destination saves successfully, the connection is ready for use. |

|
In the “Destination settings” dialog box, assign the destination a name and description that ensures other users of Amperity can recognize when to use this destination. Configure business user access By default a destination is available to all users who have permission to view personally identifiable information (PII). Enable the Admin only checkbox to restrict access to only users assigned to the Datagrid Operator and Datagrid Administrator policies. Enable the PII setting checkbox to allow limited access to PII for this destination. Use the Restrict PII access policy option to prevent users from viewing data marked as PII anywhere in Amperity and from sending data to downstream workflows. |

|
Configure the following settings, and then click “Save”. Customer ID
Audience name (Required at orchestration)
Audience description (Required at orchestration)
Membership duration
Upload key type
Mobile app ID
|
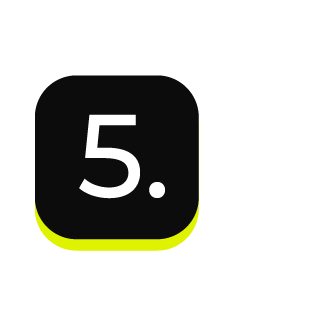
|
After configuring this destination users may use:
|
Workflow actions¶
A workflow will occasionally show an error that describes what prevented a workflow from completing successfully. These first appear as alerts in the notifications pane. The alert describes the error, and then links to the Workflows tab.
Open the Workflows page to review a list of workflow actions, choose an action to resolve the workflow error, and then follow the steps that are shown.

|
You may receive a notifications error for a configured Google Ads destination. This appears as an alert in the notifications pane on the Destinations tab. 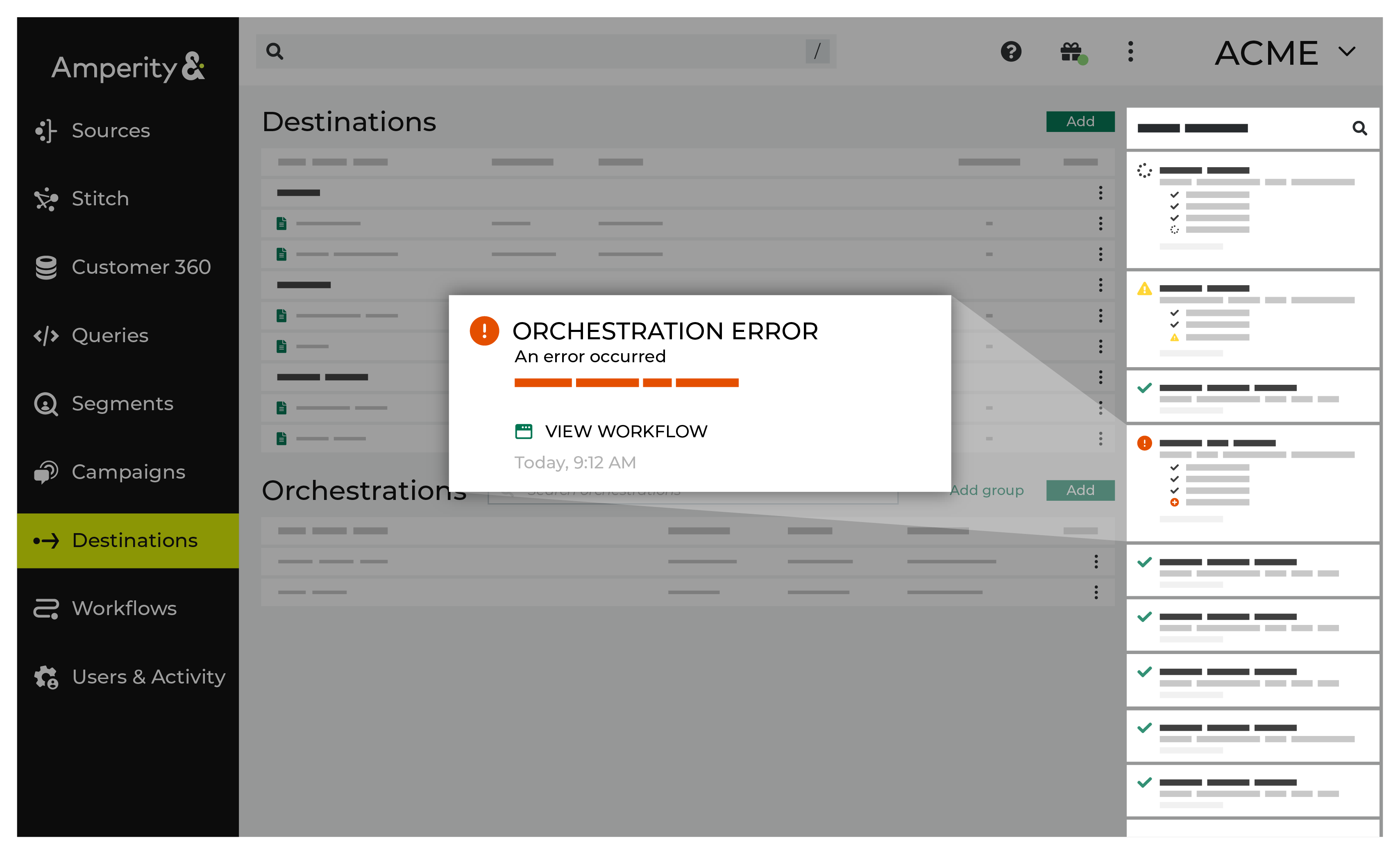
If you receive a notification error, review the details, and then click the View Workflow link to open this notification error in the Workflows page. |

|
On the Workflows page, review the individual steps to determine which steps have errors that require your attention, and then click Show Resolutions to review the list of workflow actions generated for this error. 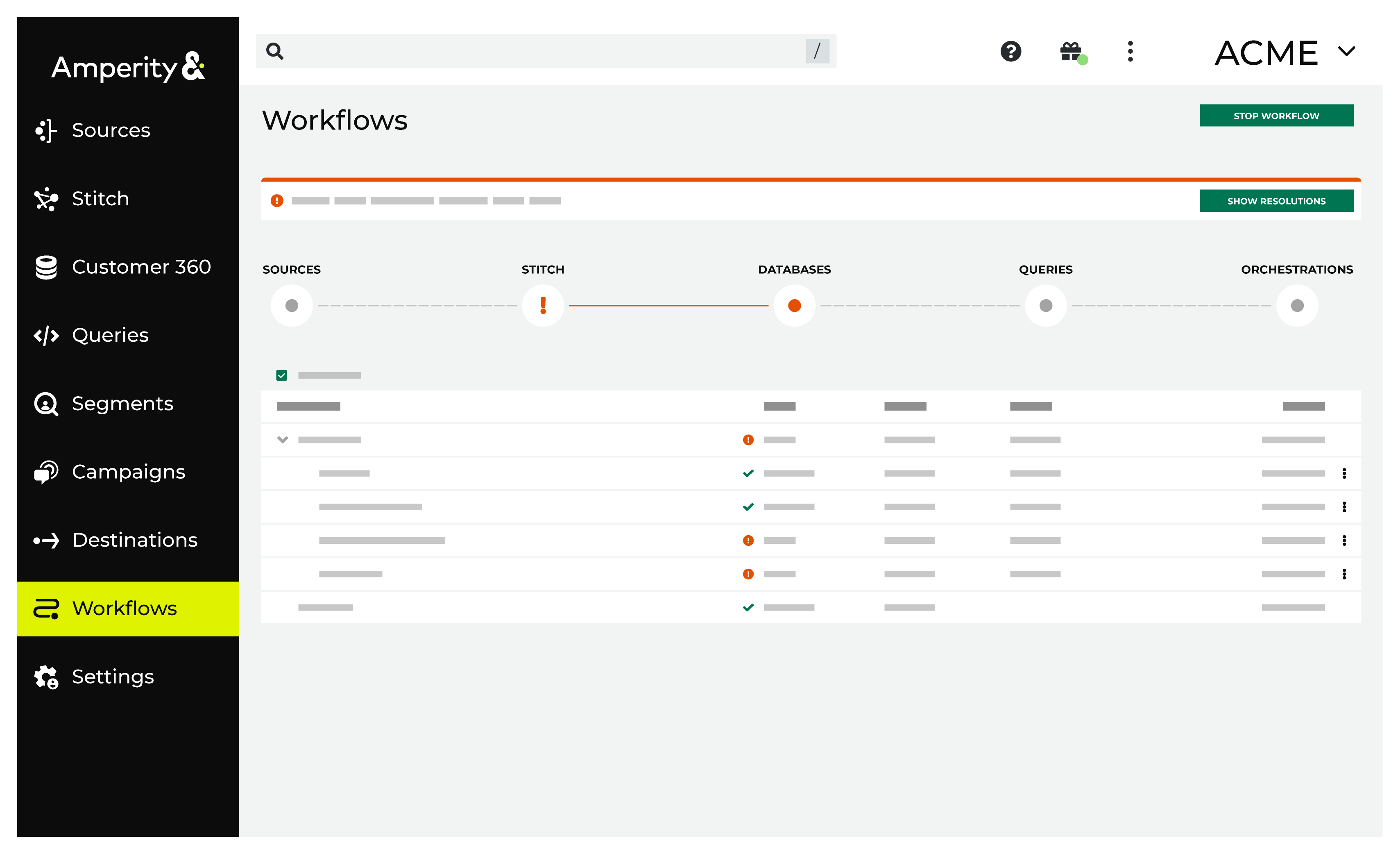
|

|
A list of individual workflow actions are shown. Review the list to identify which action you should take. 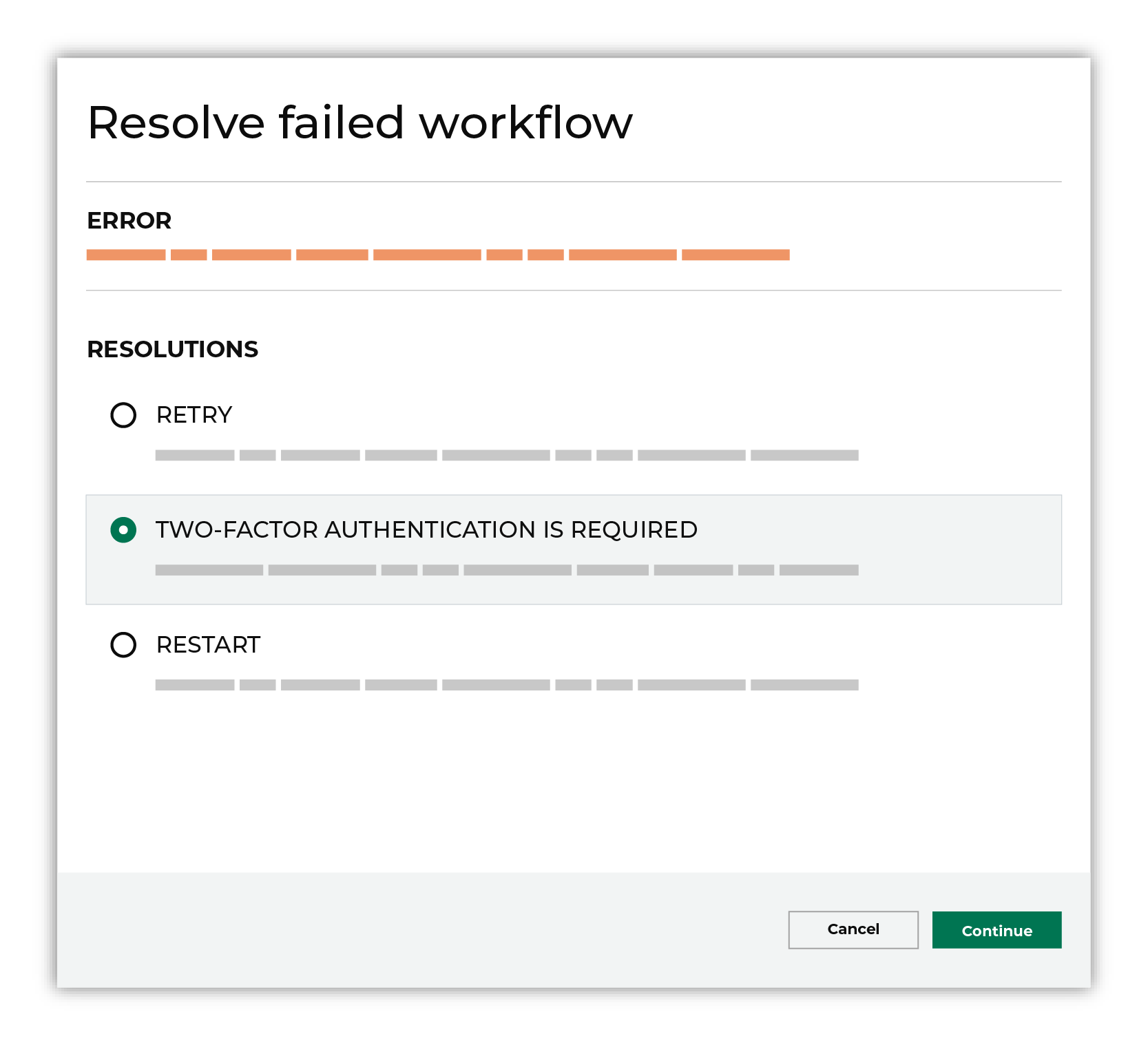
Some workflow actions are common across workflows and will often be available, such as retrying a specific task within a workflow or restarting a workflow. These types of actions can often resolve an error. In certain cases, actions are specific and are shown when certain conditions exist in your tenant. These types of actions typically must be resolved and may require steps that must be done upstream or downstream from your Amperity workflow. Amperity provides a series of workflow actions that can help resolve specific issues that may arise with Google Ads, including: |

|
Select a workflow action from the list of actions, and then review the steps for resolving that error. 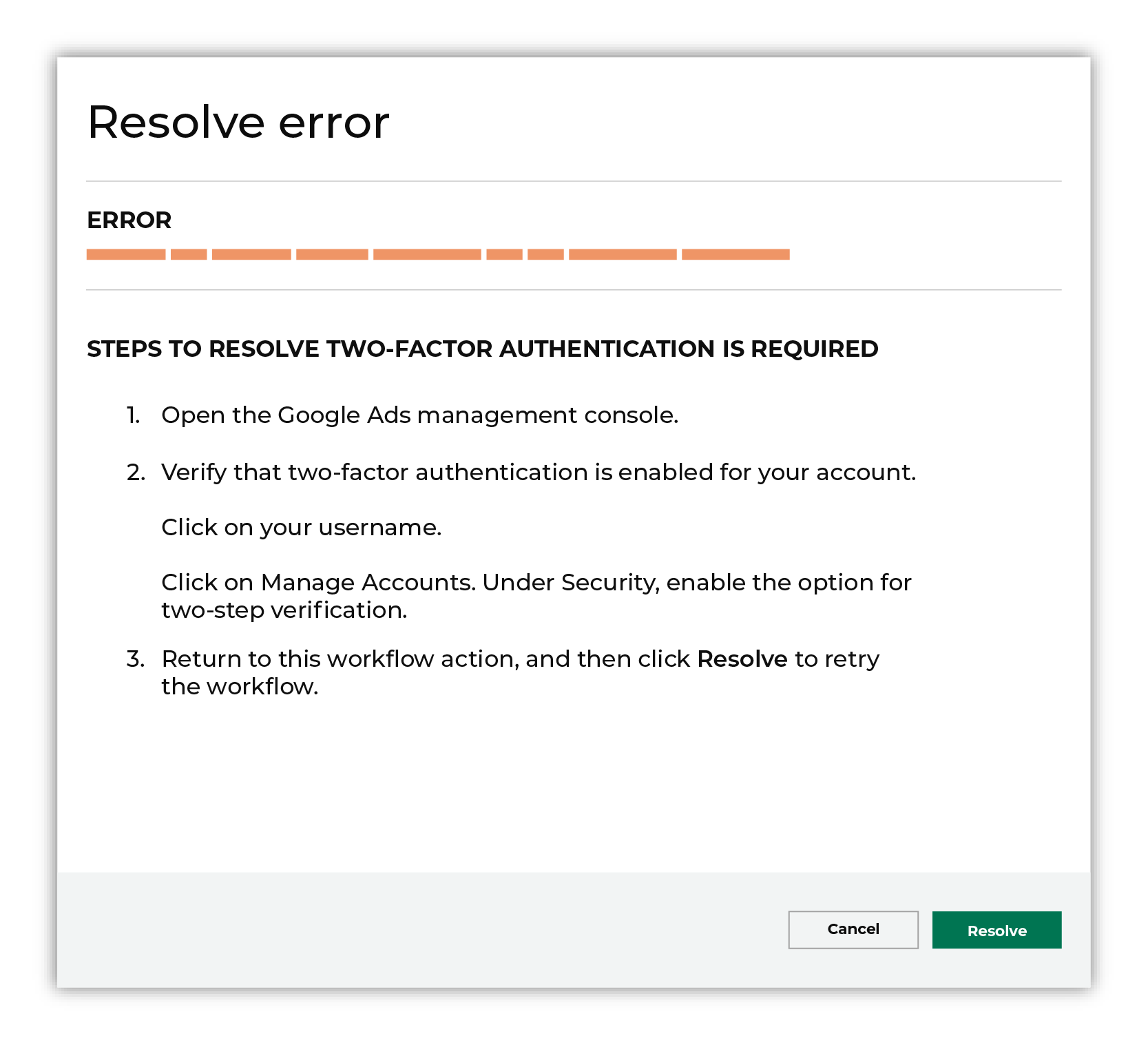
After you have completed the steps in the workflow action, click Continue to rerun the workflow. |
Cannot update audience¶
Amperity uses a refresh token that is generated from your Google Ads user account to access audiences that are associated with your Google Ads customer ID. The user for whom the refresh token is created must have permission to update audiences in the Google Ads account that is associated with the customer ID.
To resolve this error, verify that the user account can update audiences.
Open the Google Ads management console , and then sign in to your Google Ads account.
Verify that the user has permission to update audiences that are associated with the customer ID.
Return to the workflow action, and then click Resolve to retry this workflow.
Expired token¶
The token used with Google Ads has expired.
To resolve this error, refresh the token that is used with Google Ads.
Open the Google Ads management console , and then sign in to your Google Ads account.
Refresh the token that is associated with your Google Ads account.
Return to the workflow action, and then click Resolve to retry this workflow.
Incomplete account setup¶
Amperity cannot send data to an account in Google Ads that is not set up. For example, this error can occur when an account is an a “DRAFT” state in Google Ads.
To resolve this error, verify that your Google Ads account is set up correctly.
Open the Google Ads management console , and then sign in to your Google Ads account.
Verify the current state of your account. Complete any steps that are required to set up your Google Ads account.
Return to the workflow action, and then click Resolve to retry this workflow.
Invalid credentials¶
The credentials that are defined in Amperity are invalid.
To resolve this error, verify that the credentials required by this workflow are valid.
Open the Credentials page.
Review the details for the credentials used with this workflow. Update the credentials for Google Ads if required.
Return to the workflow action, and then click Resolve to retry this workflow.
Missing required fields¶
One or more required attributes are missing. Google Ads requires the following attributes for contact matching: firstname, lastname, email, phone, country, and zip.
For campaigns
To resolve this error, update the list of attributes to include all required fields.
Open the Campaigns page, and then open the segment used with this workflow.
Verify that all required attributes are associated with each treatment group that is being sent to Google Ads. Update the list of attributes if required.
Return to the workflow action, and then click Resolve to retry this workflow.
For orchestrations
To resolve this error, update the results of the query to include all required fields.
Open the Queries page, and then open the query used with this workflow.
Verify that all required attributes are included in the query results. Update the query if required.
Return to the workflow action, and then click Resolve to retry this workflow.
Two-factor authentication required¶
Google Ads requires two-factor authentication to be enabled.
To resolve this error, ensure that two-factor authentication is enabled for your Google Ads account.
Open the Google Ads management console , and then sign in to your Google Ads account.
Verify that two-factor authentication is enabled for your account.
Click on your username.
Click on Manage Account. Under Security enable the option for two-step verification.
Return to the workflow action, and then click Resolve to retry this workflow.
User cannot access audience¶
When the Google Ads user account that is associated with the Amperity workflow does not have permission to view, edit, and manage the linked client account, Amperity will be unable to complete the workflow.
To resolve this error, verify the permissions associated with the user account in Google Ads.
Open the Google Ads management console , and then sign in to your Google Ads account.
Verify that Google Ads user account that is associated with the Amperity workflow has permission to view, edit, and manage the linked client account.
Return to the workflow action, and then click Resolve to retry this workflow.
Google Ads API Matching¶
Google Ads API matching can be done through the following list ID types:
Contact Info Matching¶
Personally identifiable information (PII) is any data that could identify a specific individual. PII data includes details like names, addresses, email addresses, and other profile attributes. PII data sometimes includes attributes like a loyalty number, customer relationship management (CRM) system identifiers, or foreign keys in customer data.
A list can be matched to contact information that contains PII data. If a row contains a NULL value, it will be automatically filtered out by the connector and is shown in the error logs. Each field should be matched to one of the following columns:
Amperity |
Google API Key |
Description |
|---|---|---|
Email Address |
For this key, the connector:
|
|
Phone Number |
phone |
Converts each phone number to E.164 format which represents a phone number as a number up to fifteen digits in length (without spaces) that starts with a + symbol. For example: +12061234567. For this key, the connector:
|
Last Name |
lastname |
For this key, the connector:
|
First Name |
firstname |
For this key, the connector:
|
Zip Code |
zip |
For this key, the connector:
|
Country Code |
country |
A two-letter country code in ISO 3166-1 alpha-2 format. For this key, the connector:
|
European Union user consent¶
The Google Ads API uses the Consent object to specify user consent signals for sending user data to Google for advertising purposes and for ad personalization.
Important
Customers must send the required user consent signals when uploading data for advertising to customers in the European Economic Area (EEA) and to adhere to the European Union (EU) user consent policy. Not including these signals may result in lower match rates.
Required Column |
Description |
|
|---|---|---|
ad-personalization |
Sets consent for ad personalization. Possible values: GRANTED, UNSPECIFIED, or DENIED. Default value: UNSPECIFIED. Important This value must be set to GRANTED to indicate that your brand has received the required user consent. |
|
ad-user-data |
Sets consent for sending user data to Google for advertising purposes. Possible values: GRANTED, UNSPECIFIED, or DENIED. Default value: UNSPECIFIED. Important This value must be set to GRANTED to indicate that your brand has received the required user consent. |
Mobile Device ID Matching¶
A list can be matched to mobile device IDs. These may be identifier for advertising (IDFA) or Google advertising IDs (AAID) for mobile devices. If a row contains a NULL value, it will be automatically filtered out by the connector and is shown in the error logs.
Amperity |
Google API Key |
Description |
|---|---|---|
Mobile Device ID |
mobile-id |
A list of mobile device IDs provided to Amperity by the customer. For this key, the connector:
|
User ID Matching¶
A list can be matched to advertiser-generated and assigned user IDs or to custom IDs created by the customer. This list of IDs must be provided to Amperity by the customer so they may be returned as part of the query data sent to Google Ads. If a row contains a NULL value, it will be automatically filtered out by the connector and is shown in the error logs.
Amperity |
Google API Key |
Description |
|---|---|---|
User ID |
user-id |
A list of customer IDs provided to Amperity by the customer. For this key, the connector:
|