Configure destinations for Criteo Retail Media¶
Criteo Retail Media allows marketers to build audiences using their own first-party data, and then monetize those audiences by allowing other brands to use them for their own marketing campaigns.
Important
Criteo Retail Media supports offsite and onsite display campaigns. These audiences must be sent independently and require specific configurations. Review the requirements for offline and online campaigns, and then configure a destination for each use case. A minimum match rate of 0.1% is required, calculated as number of matches / total lines before the audience is usable in Criteo Retail Media.
Note
Changes to offline or onsite display audiences are not immediately available in Criteo Retail Media. Allow for up to 24 hours after the point at which Amperity has finished sending audience updates for them to be available.
Get details¶
Review the following details before configuring credentials for Criteo Retail Media and before configuring Amperity to send audiences to Criteo Retail Media.

|
Use OAuth to connect Amperity to Criteo Retail Media A refresh token that is generated by the OAuth process that authorizes Amperity to send data to Criteo Retail Media. |

|
Required configuration settings Account ID
Retailer ID
Identifier type
|

|
Offsite campaigns only Offsite campaigns inspire purchases and boost brand awareness with eye-catching display formats and engaging video ads. They aim to reach the advertisers’ target audiences wherever they are, outside of the retailers’ websites. To configure offsite campaigns use one of “Email” or “UserIdentifier” for the identifier type. If “UserIdentifier”, the value may be one of the following: “IDFA”, “AAID”, “LiveRamp ID”, or “Criteo Cookie ID”. |

|
Onsite display campaigns only Onsite display campaigns try to reach, influence, and engage shoppers at the point-of-purchase with custom display ad formats. Advertisers can choose which shoppers to target based on real-time browsing and searching behavior, and analyze engagement and conversions with enhanced reporting capabilities. To configure onsite display campaigns use the “CustomerID” identifier type. |
Configure credentials¶
OAuth is an open standard for access delegation, commonly used to grant websites or applications access to information on other websites.
Use OAuth to configure Amperity to send audiences to Criteo Retail Media.
Important
OAuth for “Criteo Retail Media” must be completed within Criteo prior to configuring OAuth in Amperity.
To configure OAuth

|
Open the Destinations tab and click Add Destination. The Add Destination dialog box opens. Select Criteo Retail Media from the Plugin dropdown, and then from the Credential dropdown, select Create a new credential. This opens the Create New Credential dialog box. |

|
In the Create New Credential dialog box, click “Generate authorization URL”. Copy the URL, and then provide the URL to a user who has credentials that allow access to Criteo Retail Media. The user must log in and complete the steps required by the OAuth process for Criteo Retail Media. After this is completed, you will be redirected to the Credentials page in Amperity. Verify the credential is on the page, and then return to the Destinations tab. |

|
Open the Destinations tab and click Add Destination. The Add Destination dialog box opens. Select Criteo Retail Media from the Plugin dropdown, and then from the Credential dropdown, select the credential that is authorized to access Criteo Retail Media. Note The value for the Refresh Token setting is updated automatically after you select the credential. |
Add destination¶
Use a sandbox to configure a destination for Criteo Retail Media. Before promoting your changes, send a test audience, and then verify the results in Criteo Retail Media. After verifying the end-to-end workflow, push the destination from the sandbox to production.
To add a destination for Criteo Retail Media

|
Open the Destinations page, select the New destinations button, and then select Orchestration. 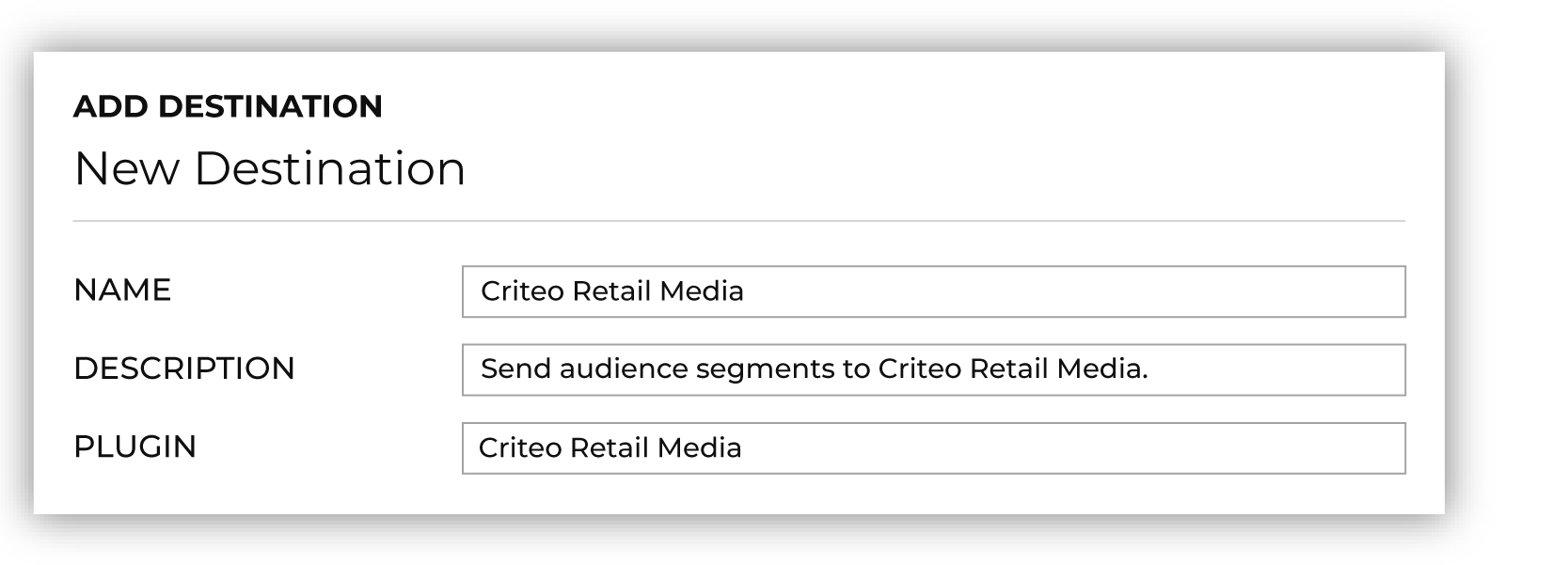
To configure a destination for Criteo Retail Media, do one of the following:
|

|
Select the credential for Criteo Retail Media from the Credential dropdown, and then click Continue. Tip If there are any issues with destination connectivity, an error message will display in the destination setup dialog. If the destination saves successfully, the connection is ready for use. |

|
In the “Destination settings” dialog box, assign the destination a name and description that ensures other users of Amperity can recognize when to use this destination. Important Be sure the name of the destination includes a reference to the type of audience that is sent from Amperity. For example: “Criteo Onsite Display” or “Criteo Retail Media Offsite”. Configure business user access By default a destination is available to all users who have permission to view personally identifiable information (PII). Enable the Admin only checkbox to restrict access to only users assigned to the Datagrid Operator and Datagrid Administrator policies. Enable the PII setting checkbox to allow limited access to PII for this destination. Use the Restrict PII access policy option to prevent users from viewing data marked as PII anywhere in Amperity and from sending data to downstream workflows. |

|
Configure the following settings, and then click “Save”. Account ID
Retailer ID
Identifier type
Audience segment description (Required at orchestration)
|
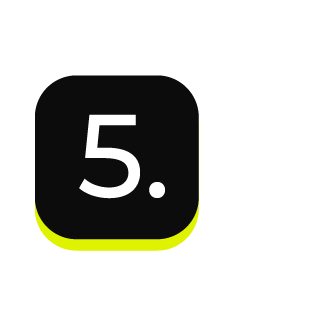
|
After configuring this destination users may use:
|