Configure destinations for Salesforce Marketing Cloud Personalization¶
Salesforce Marketing Cloud Personalization is a real-time interaction management tool that helps your brand visualize, track, and manage customer experiences.
Use ETL data feeds to send CSV files to Salesforce Marketing Cloud Personalization using the built-in SFTP destination in Amperity.
Important
Review the requirements for using ETL data feeds with CSV files before configuring Amperity.
Get details¶
Review the following details before configuring credentials for Salesforce Marketing Cloud Personalization and before configuring Amperity to send CSV files to Salesforce Marketing Cloud Personalization.

|
Credential settings Choose “passphrase” as the credential type. Configure a combination of host name, username and passphrase, host public key, port number, and private key settings as required by the credential type. |

|
Required configuration settings File format
Remote folder
Note All other Amperity file format settings for Salesforce Marketing Cloud Personalization are optional. |
Configure credentials¶
Configure credentials for Salesforce Marketing Cloud Personalization before adding a destination.
An individual with access to Salesforce Marketing Cloud Personalization should use SnapPass to securely share “username” and “passphrase” details with the individual who configures Amperity.
To configure credentials for Salesforce Marketing Cloud Personalization

|
From the Settings page, select the Credentials tab, and then click the Add credential button. |

|
In the Credentials settings dialog box, do the following: From the Plugin dropdown, select Salesforce Marketing Cloud Personalization. Assign the credential a name and description that ensures other users of Amperity can recognize when to use this destination. From the Credential type dropdown, select “passphrase”. |

|
The settings that are available for a credential are determined by the credential type and by the settings that are required by the SFTP site. The following credential settings are available for SFTP sites. Configure the settings that are required by the SFTP site to which Amperity connects, and then click Save. Host public key
Hostname
Passphrase
Port
Private key
Username
|
Add destination¶
Use a sandbox to configure a destination for Salesforce Marketing Cloud Personalization. Before promoting your changes, send a test audience, and then verify the results in Salesforce Marketing Cloud Personalization. After verifying the end-to-end workflow, push the destination from the sandbox to production.
To add a destination for Salesforce Marketing Cloud Personalization

|
Open the Destinations page, select the New destinations button, and then select Orchestration. 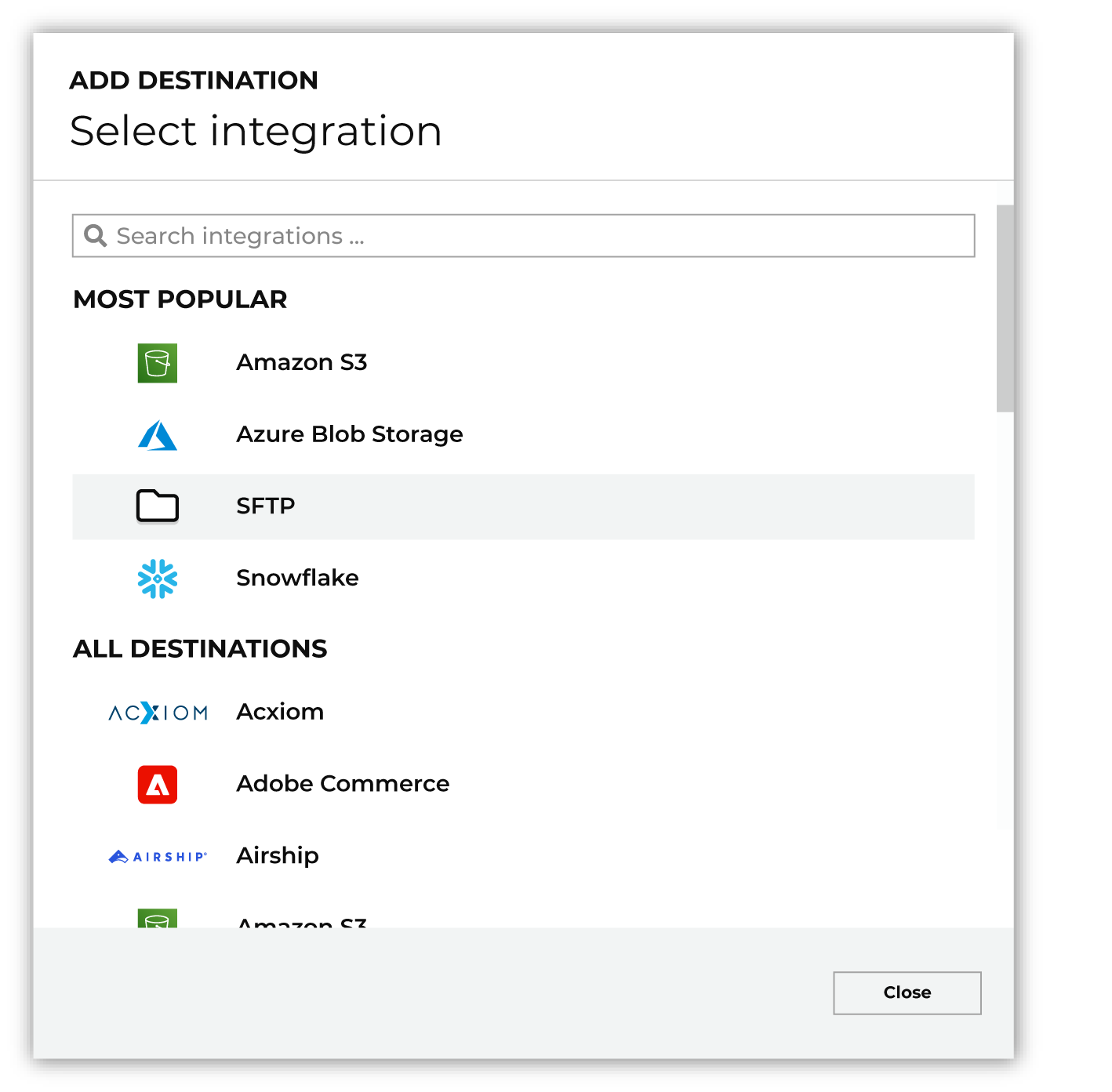
To configure a destination for Salesforce Marketing Cloud Personalization, do one of the following:
|

|
Select the credential for Salesforce Marketing Cloud Personalization from the Credential dropdown, and then click Continue. Tip If there are any issues with destination connectivity, an error message will display in the destination setup dialog. If the destination saves successfully, the connection is ready for use. |

|
In the “Destination settings” dialog box, assign the destination a name and description that ensures other users of Amperity can recognize when to use this destination. Configure business user access By default a destination is available to all users who have permission to view personally identifiable information (PII). Enable the Admin only checkbox to restrict access to only users assigned to the Datagrid Operator and Datagrid Administrator policies. Enable the PII setting checkbox to allow limited access to PII for this destination. Use the Restrict PII access policy option to prevent users from viewing data marked as PII anywhere in Amperity and from sending data to downstream workflows. |

|
Configure the following settings, and then click “Save”. Compression
Escape character
File format
Filename template
Header
Line ending
PGP public key
Quote mode
Remote folder
Success file
Use Zip64?
Row Number
|
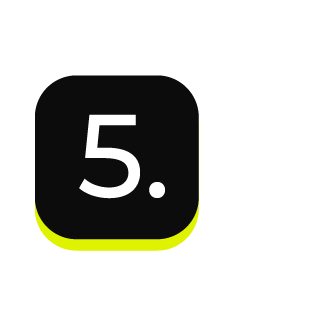
|
After configuring this destination users may use:
|
Workflow actions¶
A workflow will occasionally show an error that describes what prevented a workflow from completing successfully. These first appear as alerts in the notifications pane. The alert describes the error, and then links to the Workflows tab.
Open the Workflows page to review a list of workflow actions, choose an action to resolve the workflow error, and then follow the steps that are shown.

|
You may receive a notifications error for a configured Salesforce Marketing Cloud Personalization destination. This appears as an alert in the notifications pane on the Destinations tab. 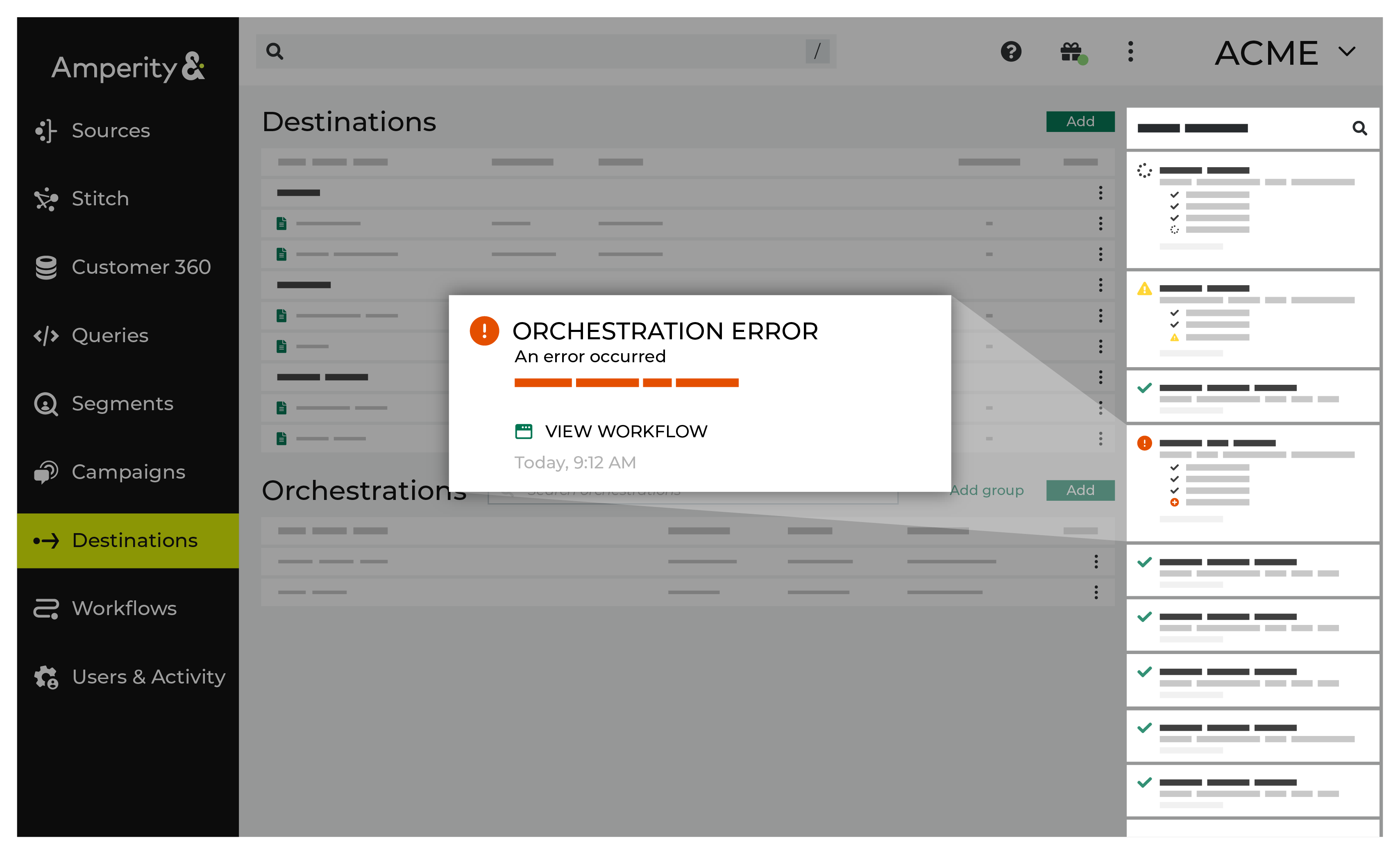
If you receive a notification error, review the details, and then click the View Workflow link to open this notification error in the Workflows page. |

|
On the Workflows page, review the individual steps to determine which steps have errors that require your attention, and then click Show Resolutions to review the list of workflow actions generated for this error. 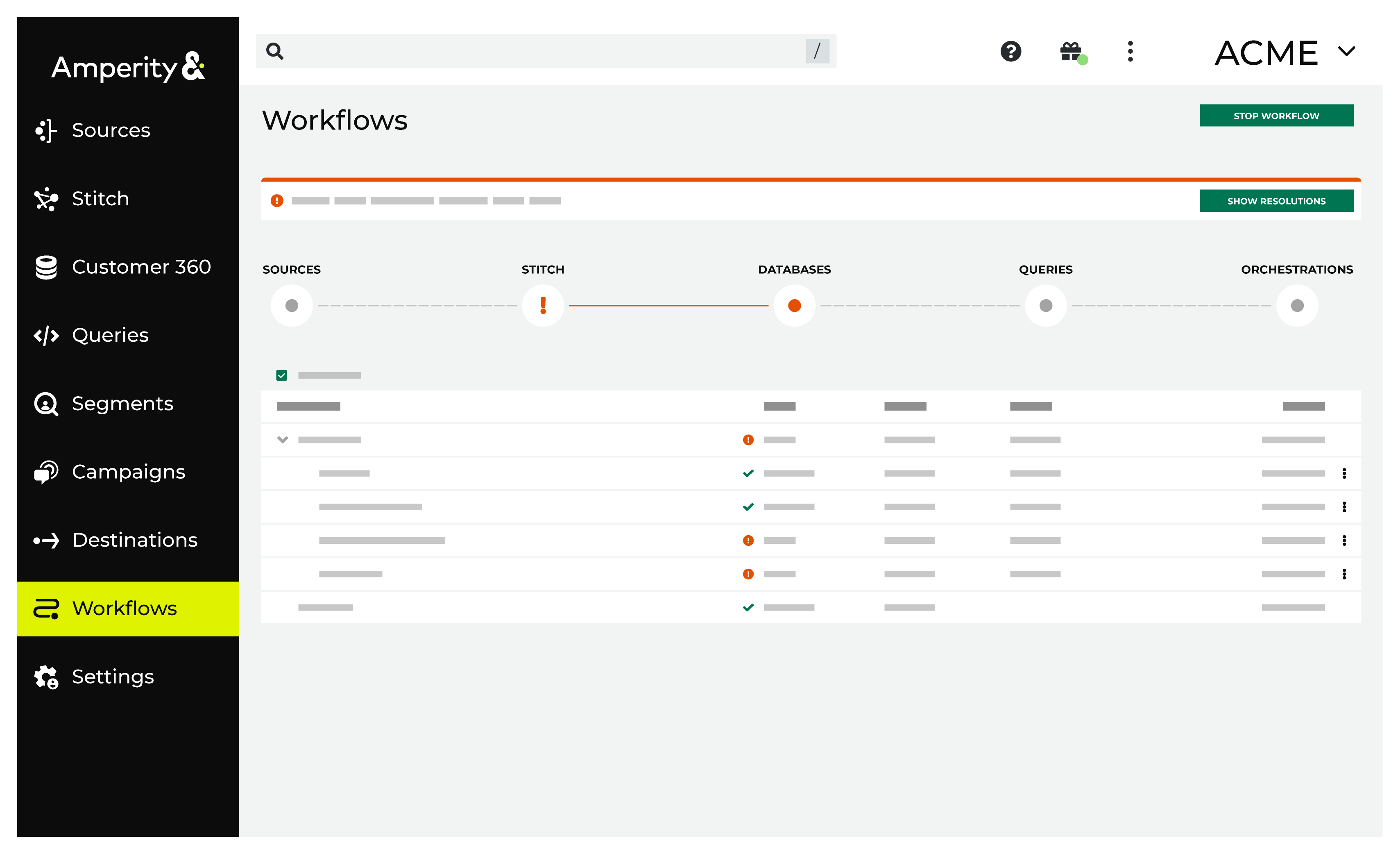
|

|
A list of individual workflow actions are shown. Review the list to identify which action you should take. 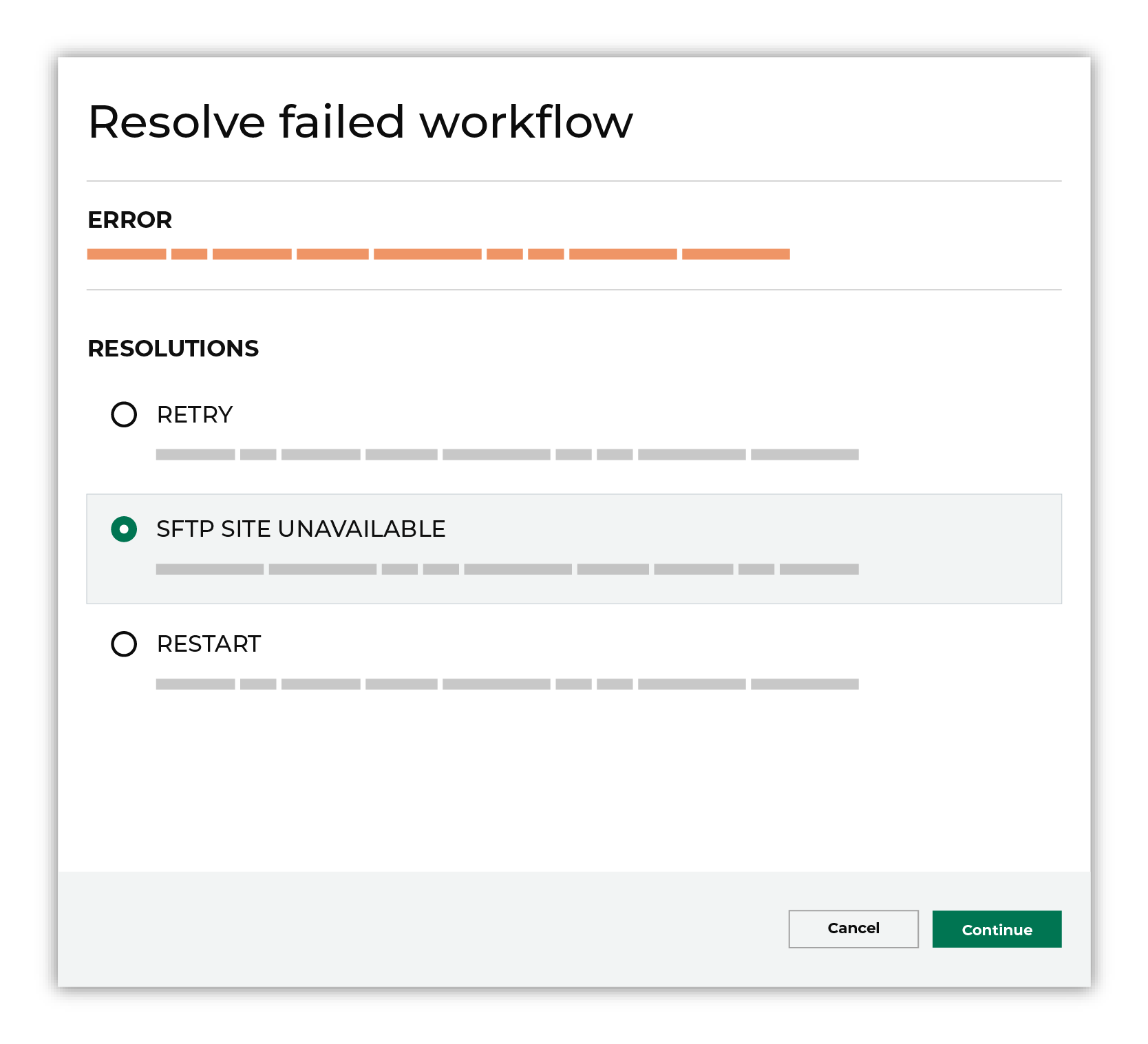
Some workflow actions are common across workflows and will often be available, such as retrying a specific task within a workflow or restarting a workflow. These types of actions can often resolve an error. In certain cases, actions are specific and are shown when certain conditions exist in your tenant. These types of actions typically must be resolved and may require steps that must be done upstream or downstream from your Amperity workflow. Amperity provides a series of workflow actions that can help resolve specific issues that may arise with Salesforce Marketing Cloud Personalization, including: |

|
Select a workflow action from the list of actions, and then review the steps for resolving that error. 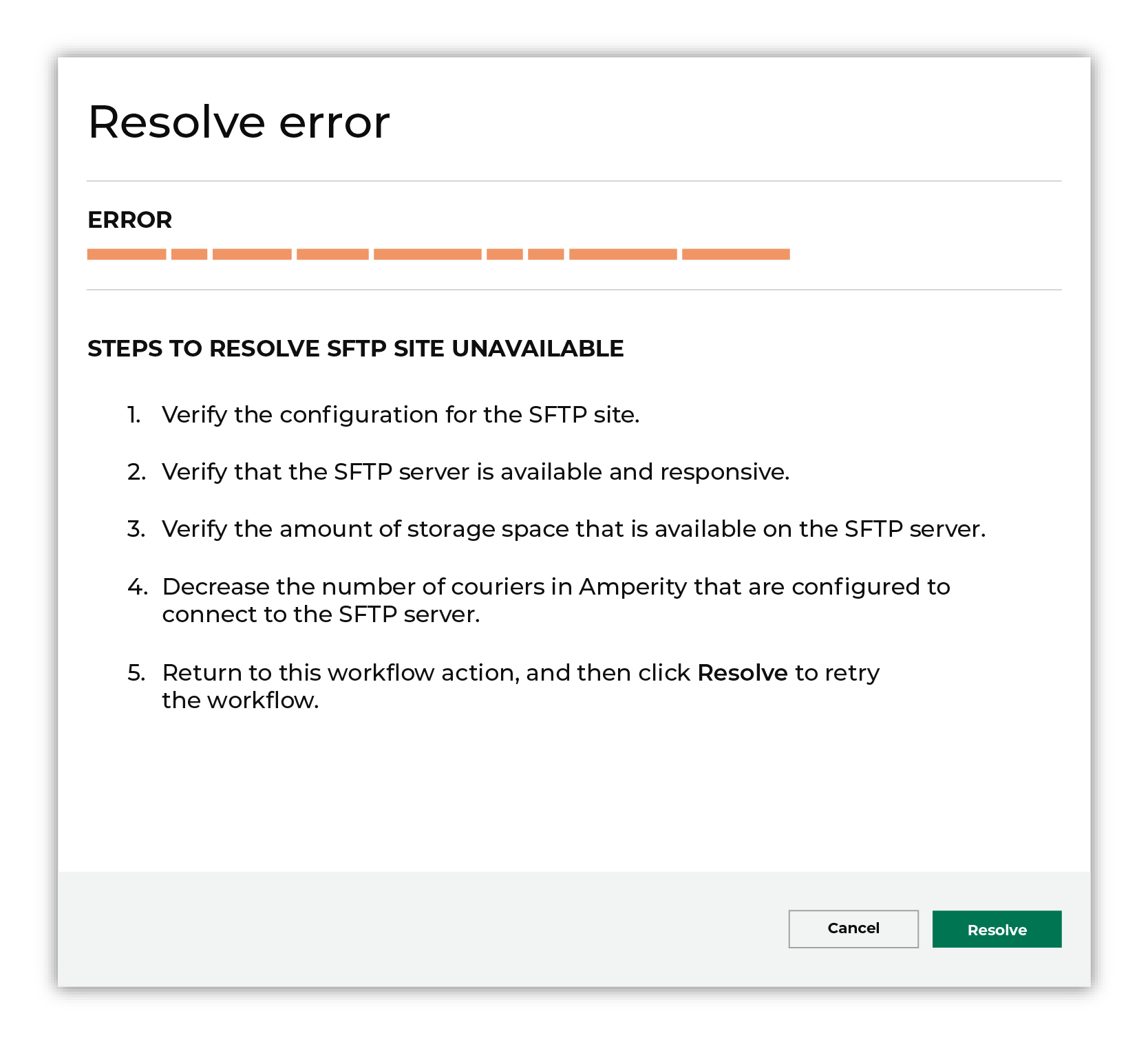
After you have completed the steps in the workflow action, click Continue to rerun the workflow. |
Invalid credentials¶
The credentials that are defined in Amperity are invalid.
To resolve this error, verify that the credentials required by this workflow are valid.
Open the Credentials page.
Review the details for the credentials used with this workflow. Update the credentials for Salesforce Marketing Cloud Personalization if required.
Return to the workflow action, and then click Resolve to retry this workflow.