About orchestration groups¶
An orchestration group is one or more orchestrations scheduled using a cron expression string to define schedule frequency. For example, schedule an orchestration group to run at 8:30 AM every day of the week: 30 8 * * *.
Orchestration groups are configured in the Destinations page, from the Add orchestration group link at the top of the Orchestrations list.
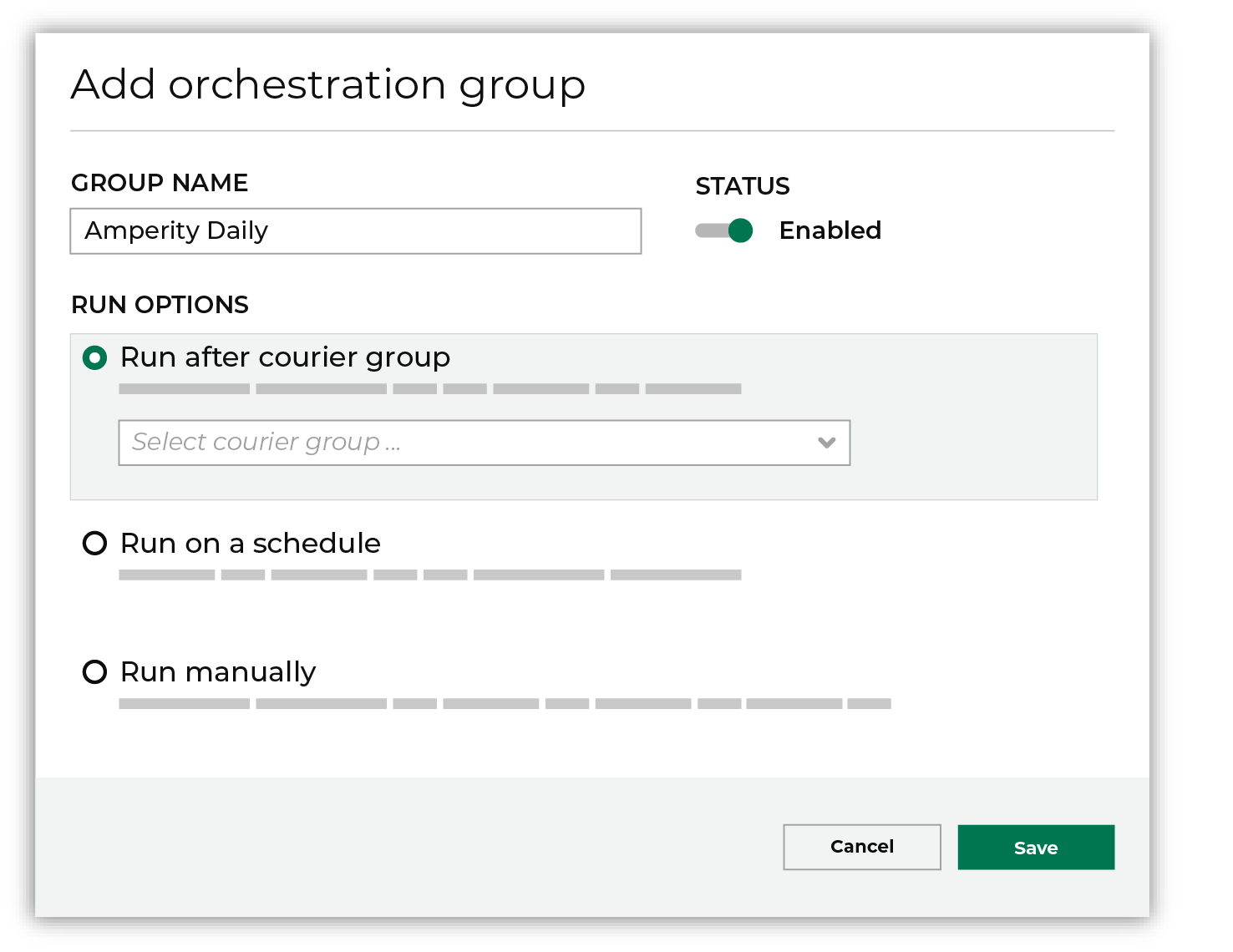
There are three configuration options for orchestration groups:
An orchestration group may include more than one orchestration. Add each orchestration to the orchestration group by configuring the orchestration to run automatically, after which you may select the orchestration group to which this orchestration belongs.
Run after courier group¶
An orchestration group may be configured to run only after a courier group has run successfully, including loading all data and meeting all requirements.
To configure an orchestration group to run after a courier group
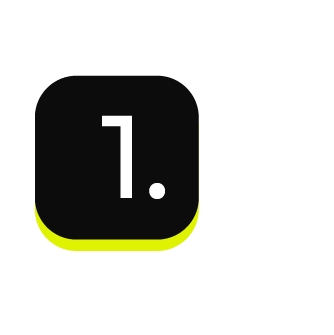
|
Open the Destinations page, and then from the Orchestrations section, click the Add orchestration group link. |
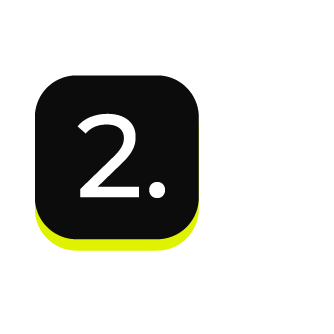
|
In the Add orchestration group dialog box, give the orchestration group a name, and then move the slider to enabled. |
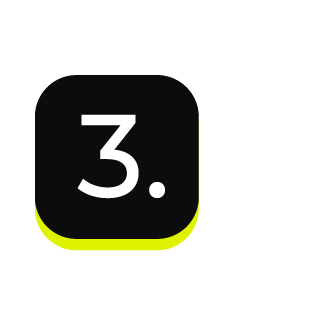
|
Under Run options, select Run after courier group. Select a courier group from the dropdown menu. 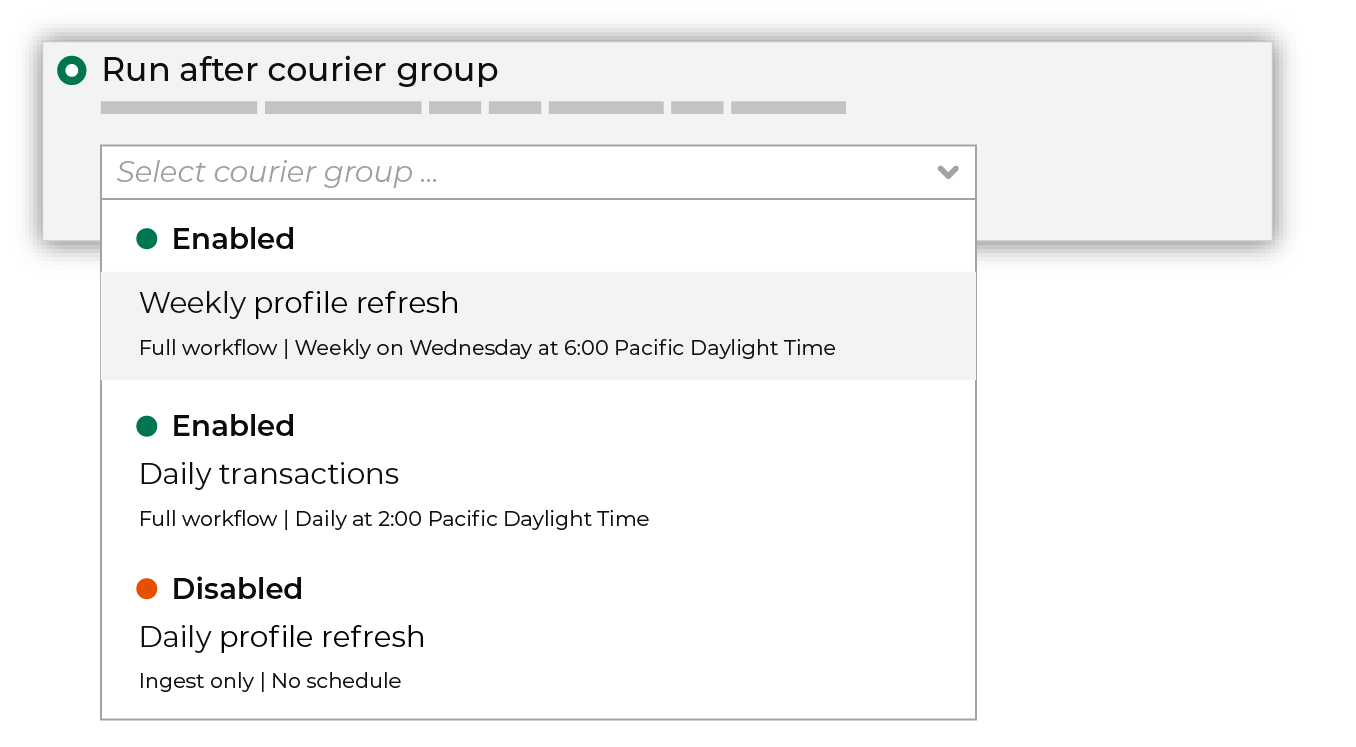
|
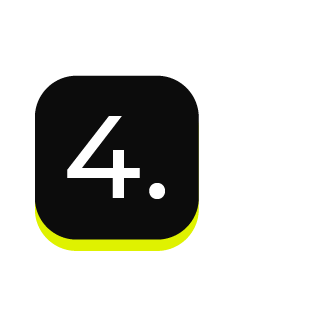
|
Click Save. |
Run on a schedule¶
An orchestration group may be configured to run on a schedule, using a cron schedule to define the specific time at which the run should begin, and a UTC timezone.
Note
You will see the enabled or disabled status only for scheduled orchestration groups.
To configure an orchestration group to run on a schedule
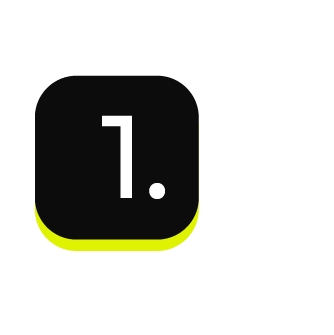
|
Open the Destinations page, and then from the Orchestrations section, click the Add orchestration group link. |
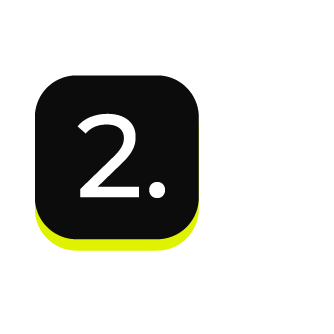
|
In the Add orchestration group dialog box, give the orchestration group a name, and then move the slider to enabled. |
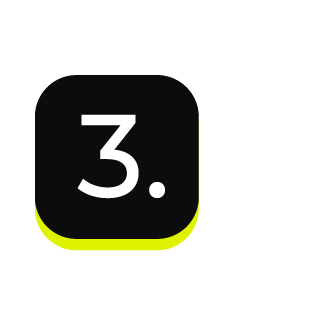
|
Under Run options, select Run on a schedule. 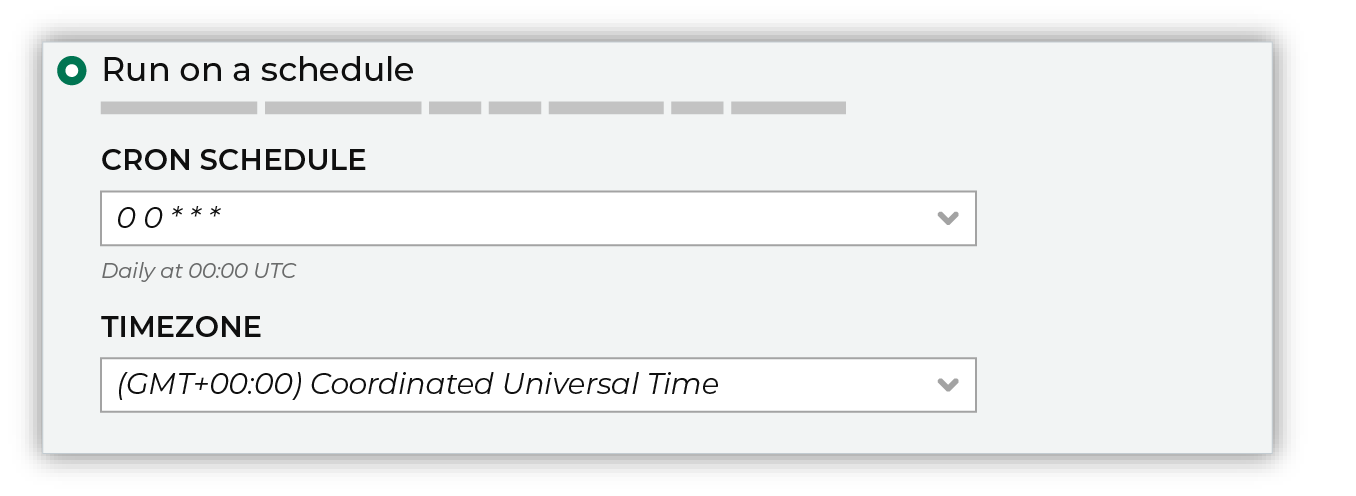
|
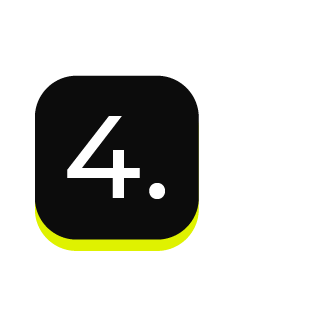
|
Click Save. |
About cron schedules¶
A schedule defines the frequency at which an orchestration group runs. All orchestrations in the same orchestration group run as a unit and all tasks must complete before a downstream process starts. Define a schedule using cron.
Tip
Amperity workflows are typically run once per day. For the best results for a daily schedule, define only the minute and hour settings. For example: 30 8 * * *.
Important
Some workflows do not require a daily update. Amperity supports running workflows on less frequent basis, such as on a weekly basis. For example, to define a workflow that runs at 8:30 AM every Monday, use a cron string that identifies the day of the week. For example: 30 8 * * 1 where “1” identifies the day of the week (Monday).
About cron
Cron is a time-based job scheduler that uses cron syntax to automate scheduled jobs to run periodically at fixed times, dates, or intervals.
Cron syntax specifies the fixed time, date, or interval at which cron runs. Each line represents a job. 30 8 * * * represents “run at 8:30 AM every day” and 30 8 * * 0 represents “run at 8:30 AM every Sunday”.
For example:
┌───────── minute (0 - 59)
│ ┌─────────── hour (0 - 23)
│ │ ┌───────────── day of the month (1 - 31)
│ │ │ ┌────────────── month (1 - 12)
│ │ │ │ ┌─────────────── day of the week (0 - 6) (Sunday to Saturday)
│ │ │ │ │
│ │ │ │ │
│ │ │ │ │
* * * * * command to execute
Amperity validates the cron syntax and shows you the results. You may also use crontab guru to validate cron syntax.
About timezones¶
An orchestration group schedule must be associated with a UTC timezone. The timezone determines the point at which an orchestration group’s scheduled start time begins.
The timezones that are available for selection in Amperity are modeled after the Google Calendar and are similar to:
(GMT - 08:00) Pacific Time
(GMT - 07:00) Mountain Time
(GMT - 06:00) Central Time
(GMT - 05:00) Eastern Time
The timezone that is chosen for an orchestration group schedule should consider every downstream business processes that requires the data and also the timezones in which the consumers of that data will operate.
Tip
Do not create orchestration group schedules that may occur during a daylight savings time transition.
For example, an orchestration group schedule with the cron string of 30 2 * * * and a timezone of “(GMT-08:00) Pacific Time” runs once a day most at 2:30 AM, except for one day in the spring when it will not run at all and one day in the fall when it runs twice.
This is because American daylight savings time transitions at 2:00 AM, meaning the 2:00 AM hour occurs twice when transitioning out of daylight savings time (Fall) and is skipped altogether when transitioning into daylight savings time (Spring).
Run manually¶
An orchestration group can be configured to be run manually.
To configure an orchestration group to run manually
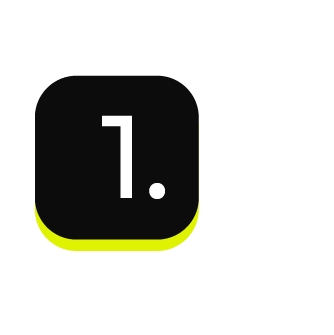
|
Open the Destinations page, and then from the Orchestrations section, click the Add orchestration group link. |
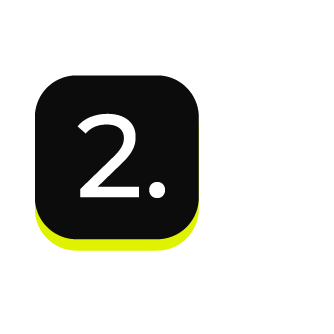
|
In the Add orchestration group dialog box, give the orchestration group a name, and then move the slider to enabled. |
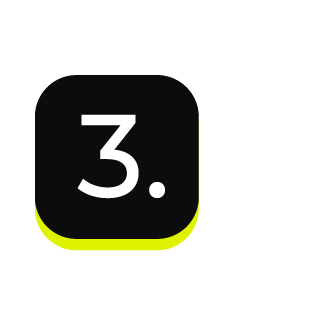
|
Under Run options, select Run manually. 
|
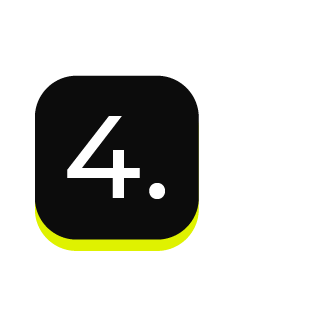
|
To run the orchestration group, on the Destinations page, and then from the actions menu for that orchestration group, select the Run menu option. 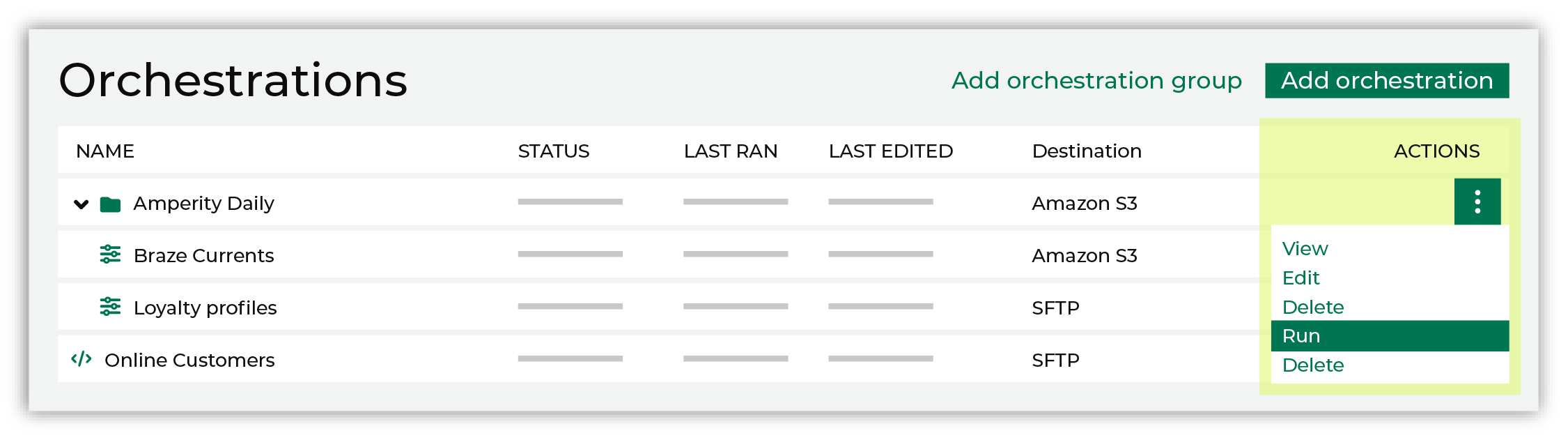
|
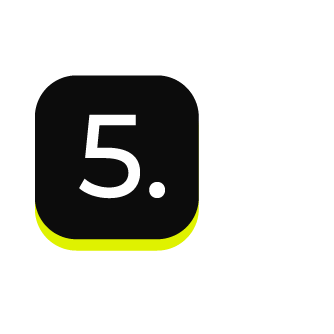
|
Click Save. |