Send query results to AWS Connect¶
You can send phone numbers and SMS message strings from Amperity to AWS Connect. First build a query that outputs customer profiles. Then use an orchestration to send that data from Amperity to AWS Connect.
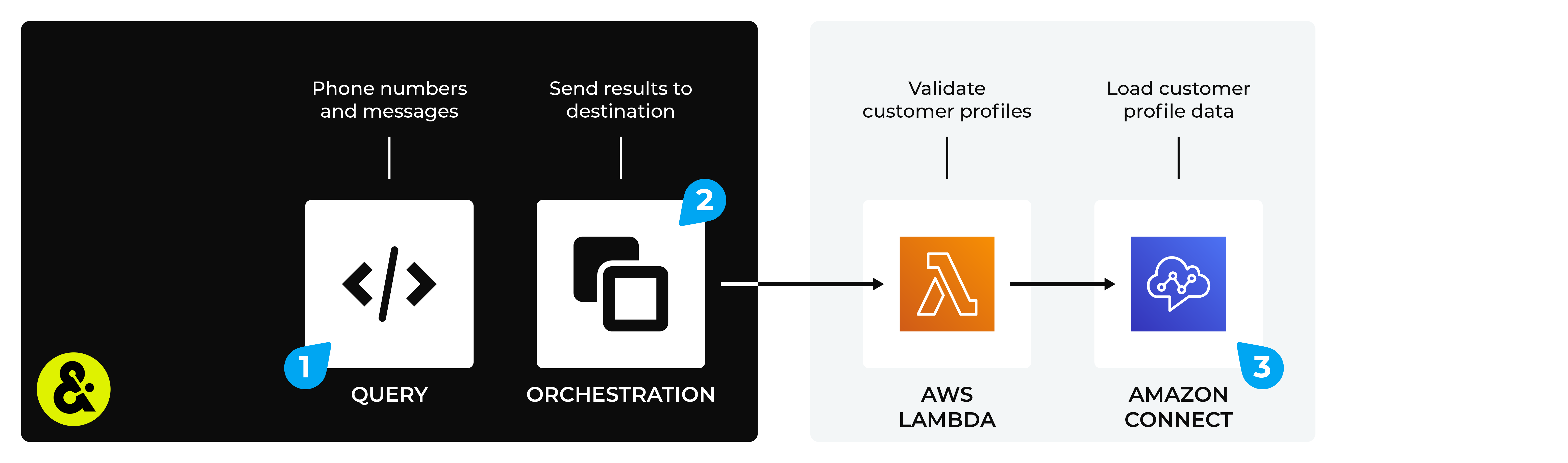
This topic describes the steps that are required to send customer profiles to AWS Connect from Amperity:
Note
AWS Connect must be enabled as a webhook destination before you can configure an orchestration to send query results.
Build query¶
Build a query that returns customer profiles and custom values. For example:
SELECT
given_name AS "First Name"
surname AS "Last Name"
postal AS "Zip Code"
email AS "Email Address"
phone AS "Phone Number"
FROM Merged_Customers
Note
A Lambda function running in AWS Lambda will phone numbers before sending data to AWS Connect.
Add orchestration¶
An orchestration defines the relationship between query results and a destination, including the destination and the frequency at which an orchestration runs.
To add an orchestration
From the Destinations tab, click Add Orchestration. This opens the Add Orchestration dialog box.
From the Object Type dropdown, select Query.
From the Object dropdown, select the query for which results will be sent to AWS Connect.
From the Destination dropdown, select a destination that is configured for sending data to AWS Connect.
Verify all settings.
Set the workflow to Manual. (You can change this to automatic later, after verifying the end-to-end workflow.)
Click Save.
Run orchestration¶
Run the orchestration manually to validate that it works.
To run the orchestration
From the Destinations tab, under Orchestrations, open the menu for the AWS Connect orchestration, and then select Run.
The Status column for the orchestration will update to say “Waiting to start…”, after which the notifications pane will update to include a notification that shows the current status.
When the orchestration has run successfully, the status is updated to “Completed”.
