Send query results to Salesforce Marketing Cloud¶
You can send query results that send contact data to business units in Salesforce Marketing Cloud. The contact data is uploaded to Salesforce Marketing Cloud using SFTP, after which the Marketing Cloud SOAP API will manage your data extensions and will move the contact data into the correct data extension automatically.
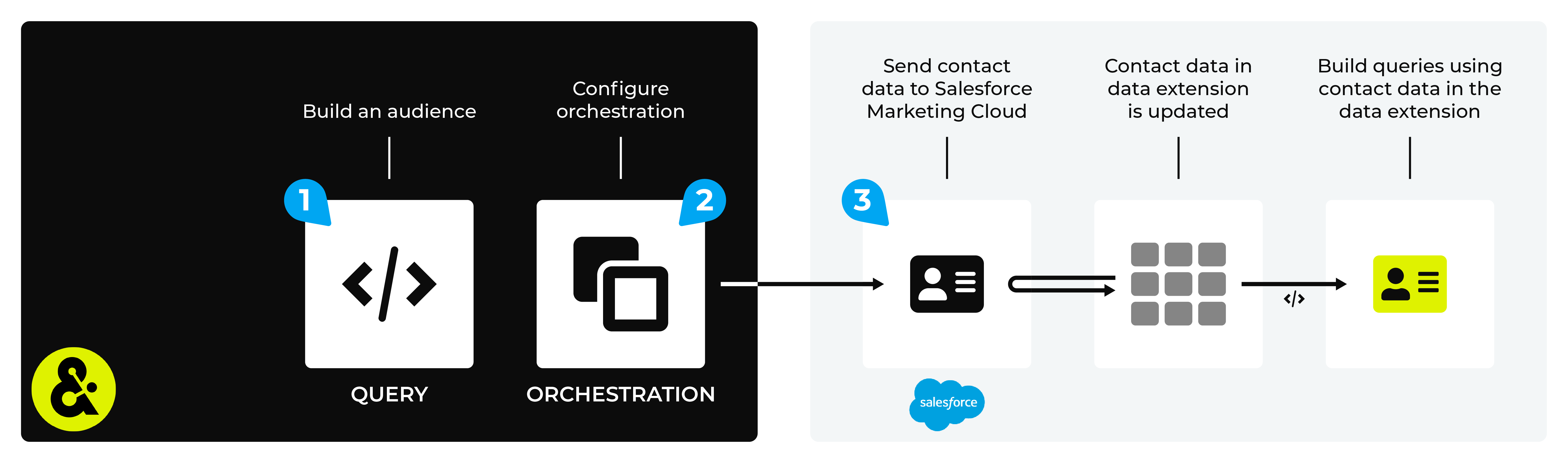
This topic describes the steps that are required to send contact data to Salesforce Marketing Cloud from Amperity:
Note
Salesforce Marketing Cloud must be enabled before you can configure an orchestration to send query results.
Build query¶
You will need to build a query that returns the data you want to send to Salesforce Marketing Cloud.
For example:
SELECT
given_name AS FirstName
,surname AS LastName
,email AS Email
FROM Merged_Customers
and then assign this query to an orchestration that sends results to Salesforce Marketing Cloud.
Add orchestration¶
An orchestration defines the relationship between query results and a destination, including the destination and the frequency at which an orchestration runs.
Important
If you are asked to provide the name of a data extension, avoid using any of the following characters:
! @ # $ % ^ * ( ) = { } [ ] \ . < > / " : ? | , &
To add an orchestration
From the Destinations tab, click Add Orchestration. This opens the Add Orchestration dialog box.
From the Object Type dropdown, select Query.
From the Object dropdown, select the query for which results will be sent to Salesforce Marketing Cloud.
From the Destination dropdown, select a destination that is configured for sending data to Salesforce Marketing Cloud.
Verify all settings.
Set the workflow to Manual. (You can change this to automatic later, after verifying the end-to-end workflow.)
Click Save.
Run orchestration¶
Run the orchestration manually to validate that it works.
To add an orchestration
From the Destinations tab, click Add Orchestration. This opens the Add Orchestration dialog box.
From the Object Type dropdown, select Query.
From the Object dropdown, select the query for which results will be sent to Salesforce Marketing Cloud.
From the Destination dropdown, select a destination that is configured for sending data to Salesforce Marketing Cloud.
Verify all settings.
Set the workflow to Manual. (You can change this to automatic later, after verifying the end-to-end workflow.)
Click Save.
