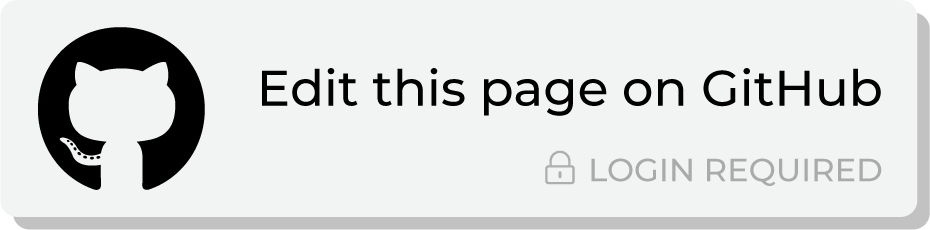Store invites¶
Omnichannel marketing blends online and offline marketing strategies to offer a consistent and personalized brand experience across channels, such as website, social media, mobile devices, and in store.
SMS messaging should be an important part of your brand’s larger omnnichannel marketing strategy. For example, you can use SMS messaging to:
Incentivize customers to visit your brand’s physical store locations
To purchase online and pick up in store
Promote a limited-time in-store offer
Announce an upcoming flash sale event
Showcase new products that have arrived in your stores
And more
An in-store focused campaign requires knowing which customers are close enough to your stores for them to be able to take advantage of your personalized offers. Build a list of customers who have opted in to receiving SMS messages from your brand, and then filter those customers by physical location.
The following sections describe using the Segment Editor to build a segment that finds customers have contactable phone numbers and who are in a specific postal code area.
INVITE CUSTOMERS TO YOUR STORES USING SMS
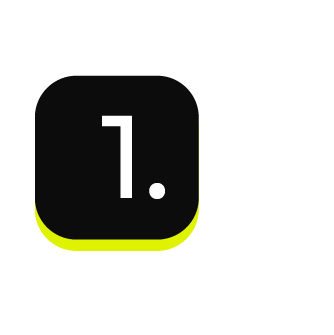
|
Open the Segment Editor, look in the lower-right of the page and make sure your customer 360 database is selected. 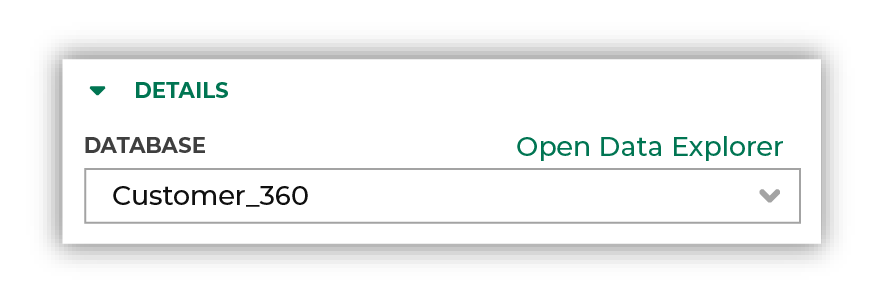
|
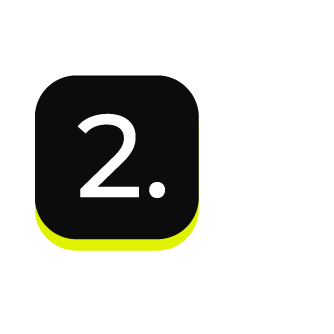
|
The first step is to identify customers for whom your brand has complete and contactable phone numbers in their customer profiles. Choose the Contactable Phone attribute from the Customer Attributes table, and then select the “is true” operator: 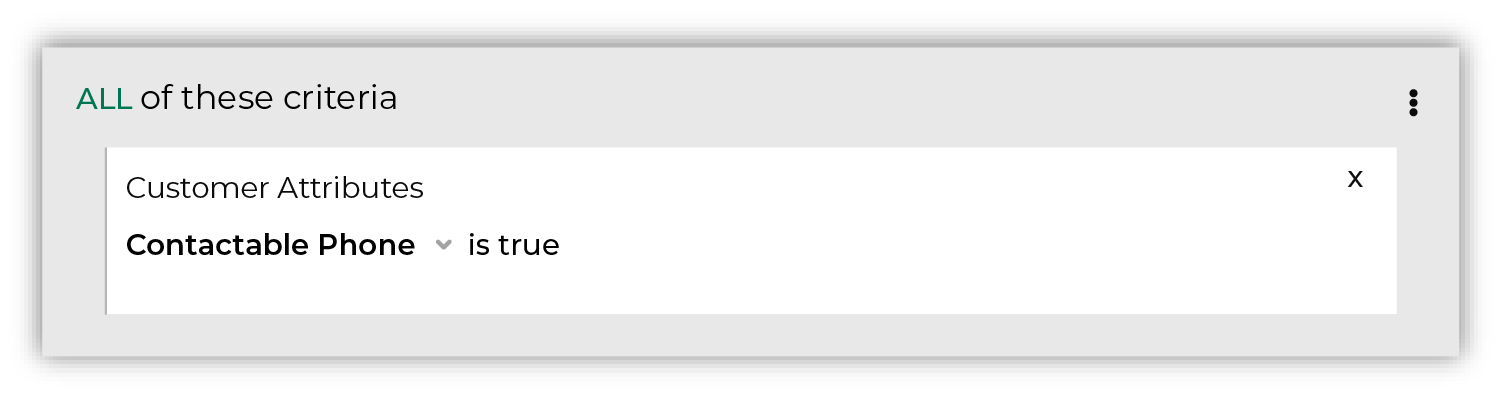
Set the and/or slider set to AND. Click the Refresh button located on the right side of the Segment Editor to see how many customers are in your segment, how much they spent in the past year, how many are active, and how many of them should belong to a future campaign. Tip Use the Is Opted Into SMS attribute from the Customer Attributes table to include only customers who are opted into receiving SMS messages from your brand. 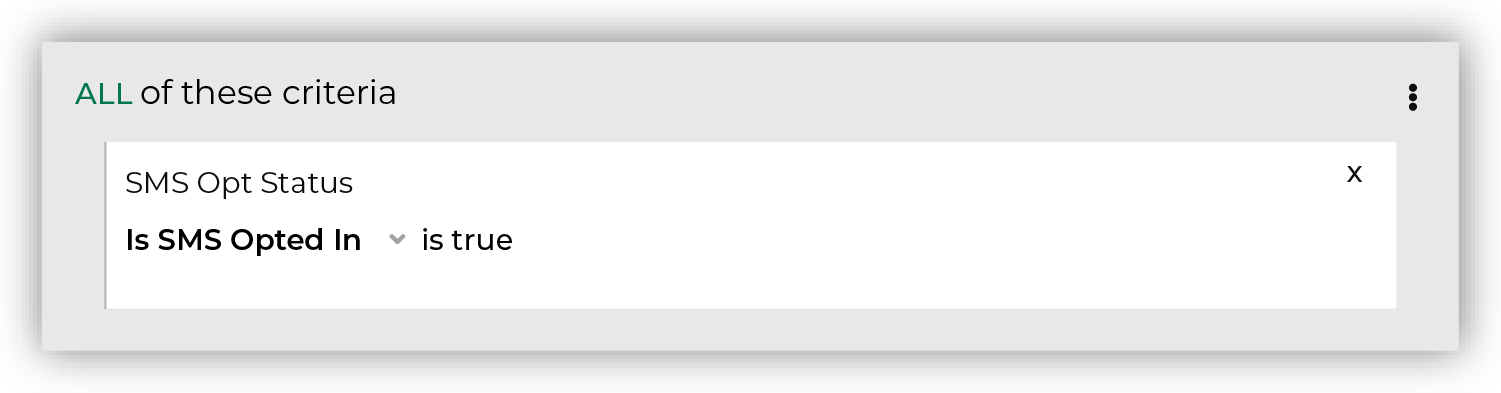
|
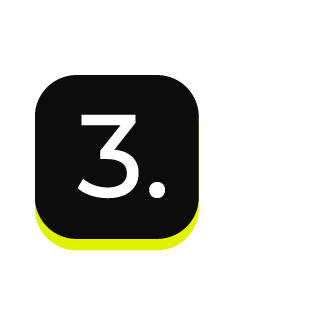
|
The next step is to filter your audience by proximity to your stores. There are many ways to do this, such as filtering by region, by state/province, by store ID, or by postal code. Choose the Postal attribute from the Customer 360 table to build a list of postal codes for each city. 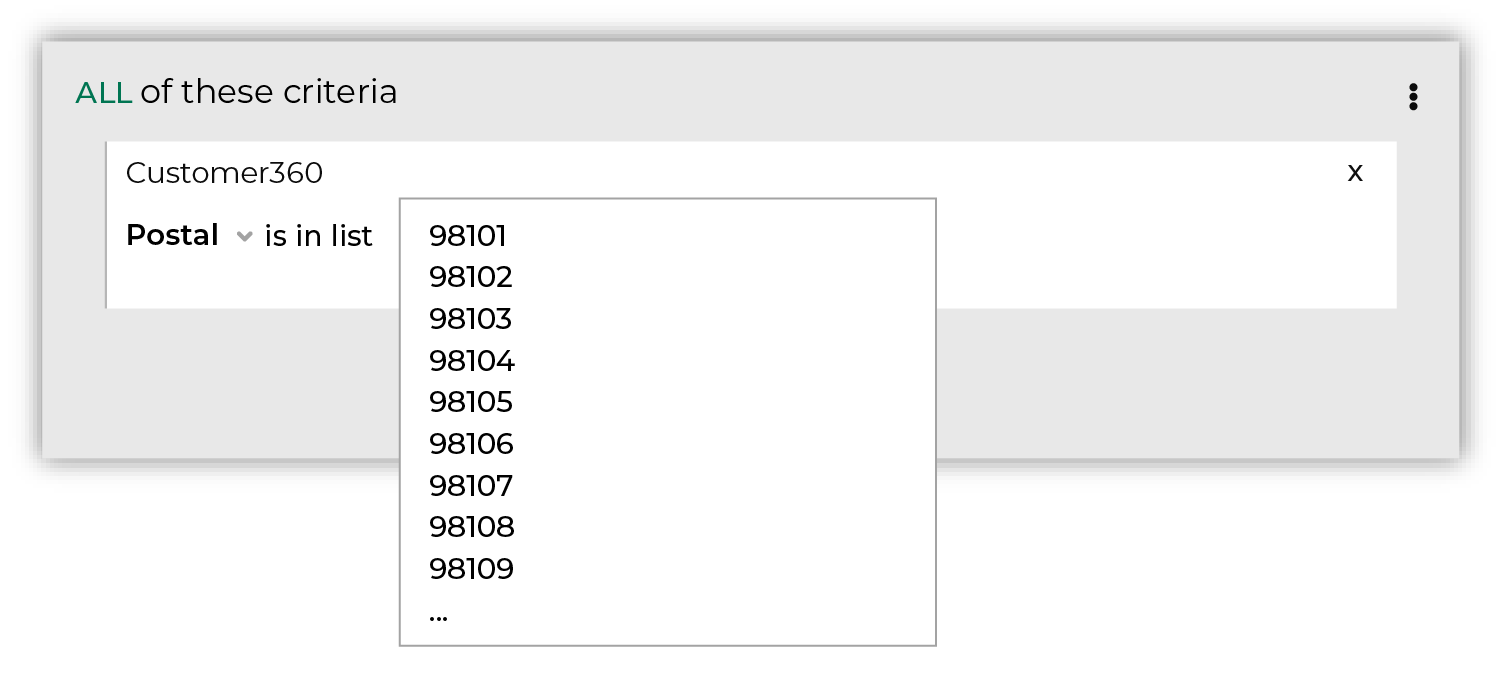
Click the Refresh button located on the right side of the Segment Editor to view updated values for the combination of customers with contactable phone number and who are located within a specific postal code area. Tip You can use sub-audiences in your campaign to split those audiences by region. There are many ways you can do this and it depends on how your brand groups physical stores and then information that you have for them in Amperity. For example, zip codes can be used to separate customers by cities, such as Portland, OR and in Seattle, WA. 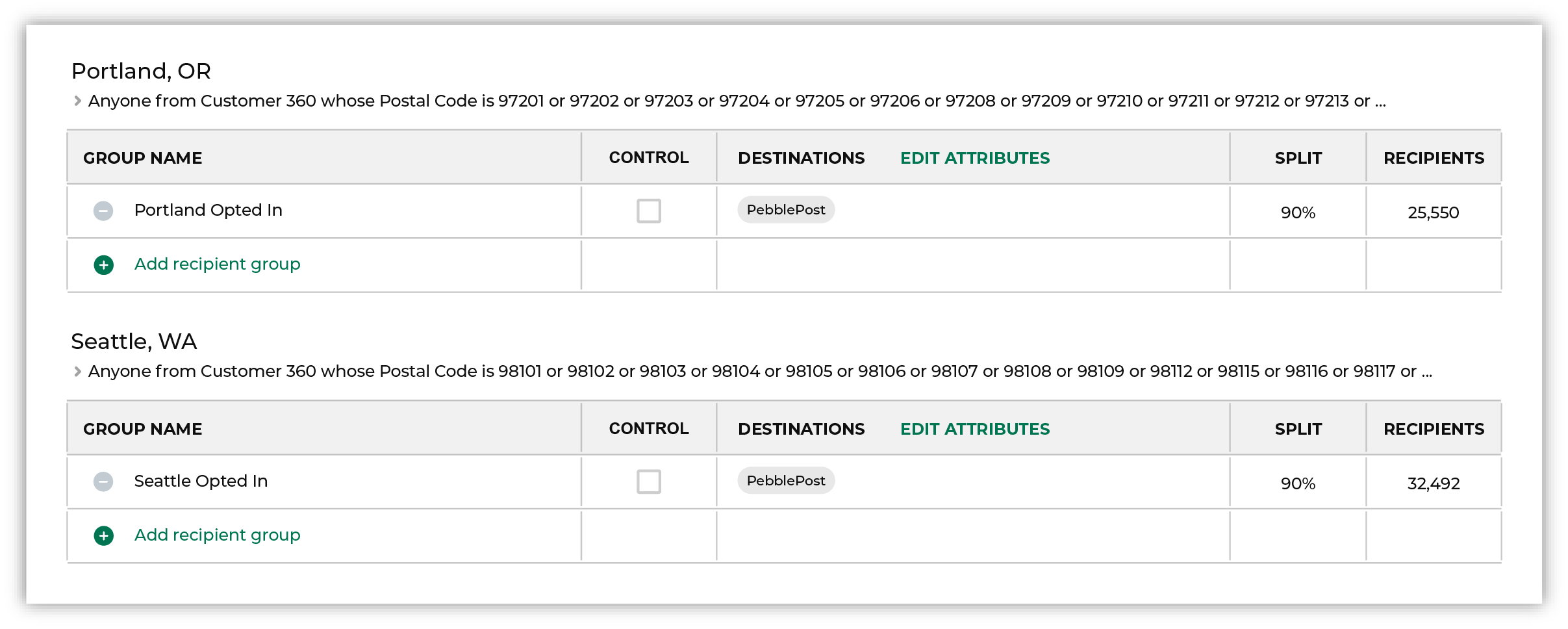
|
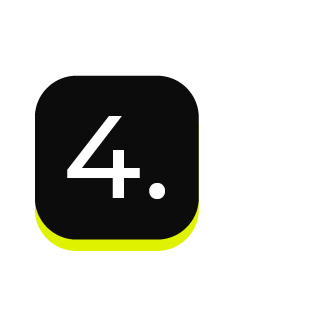
|
Configure Amperity to send these audiences downstream to the marketing application from which you manage your SMS campaigns. For example, Attentive. |
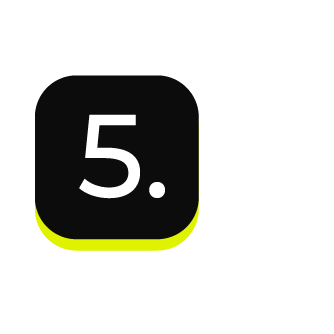
|
You’re done building your audience! Click the Save As button in the top right corner of the Segment Editor. Give your segment a name that clearly describes the purpose and audience type for the segment. For example: “In-store Customers” 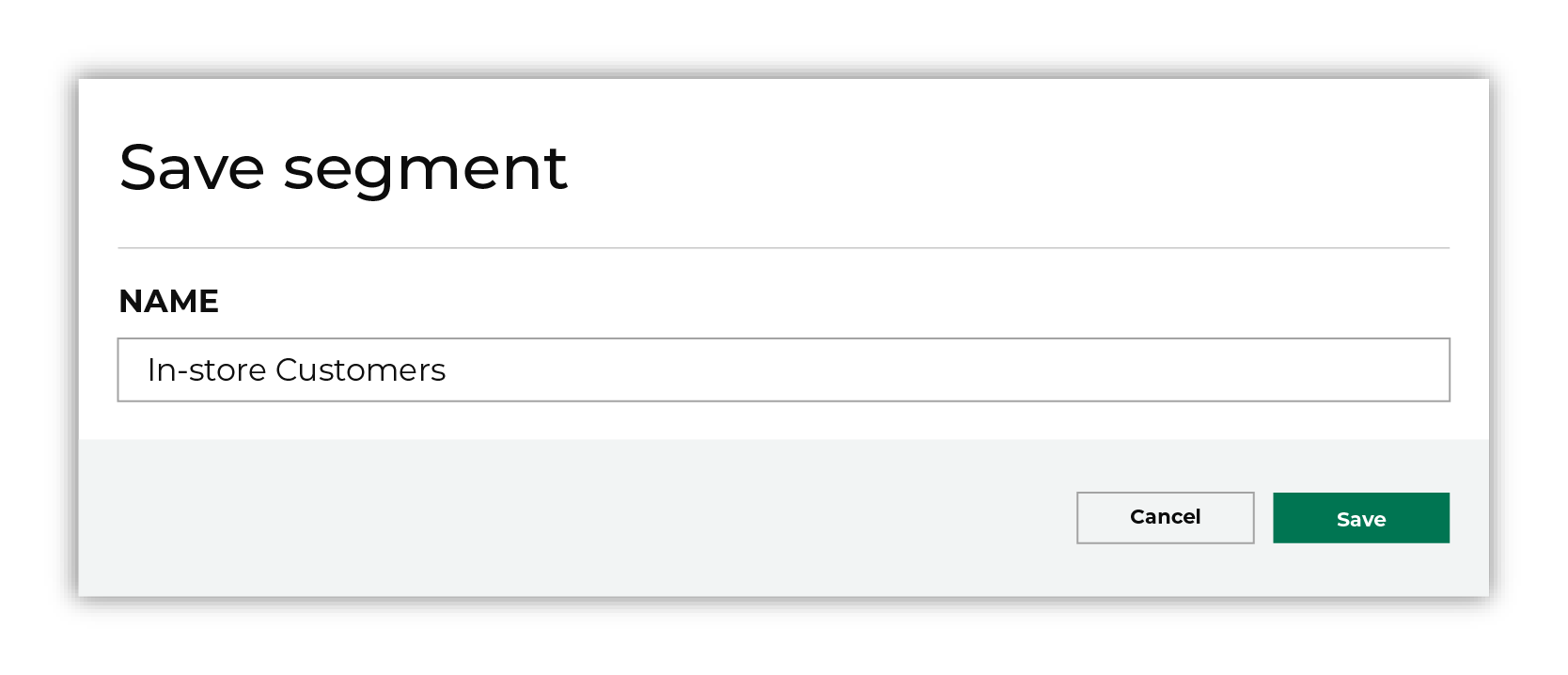
Tip Use good naming patterns to ensure that you can always find your segments when you need them. Be sure to include the brand name and/or the region name if you have multiple brands or have multiple regions and want to build segments that are brand- and/or region-specific. |
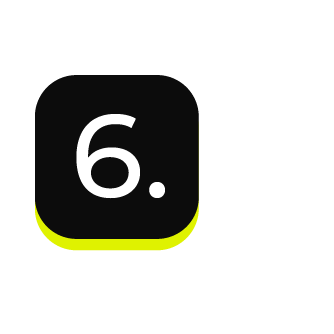
|
After your segment is saved the Segment Overview page opens and shows additional details, such as historical and predicted revenue, the percentage of customers that are reachable by email, by phone, on Facebook, and customer trends, such as purchases by channel, revenue by lifetime spend. |