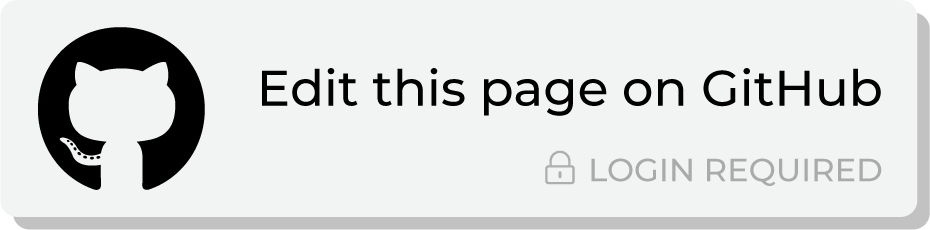Win-back campaigns for lost customers¶
A win-back campaign uses a series of personalized email messages sent to customers who have stopped engaging with your brand to try to get them to re-engage with your brand.
An email-based win-back campaign should be built around a series of personalized messages that encourage lost customers to re-engage with your brand.
A win-back campaign for lost customers will typically include:
Incentives and offers, such as a percentage discount or “buy one, get one”
Product announcements and updates
Product suggestions that are based on previous purchases
Other types of messaging, such as surveys and customer reviews
Track the win-back percentage for your win-back campaigns!
A win-back percentage represents the percentage of inactive customers who have returned to make a purchase within the measurement window.
The following sections describe using the the Segment Editor to build a segment that returns a list of customers who have a contactable email address and whose most recent order was more than two years ago.
USE EMAIL TO WIN BACK LOST CUSTOMERS
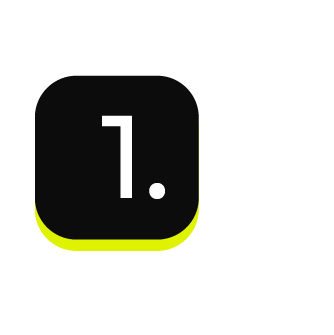
|
Open the Segment Editor, look in the lower-right of the page and make sure your customer 360 database is selected. 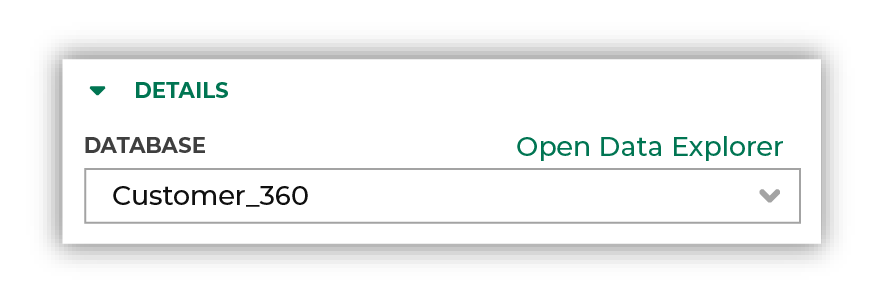
|
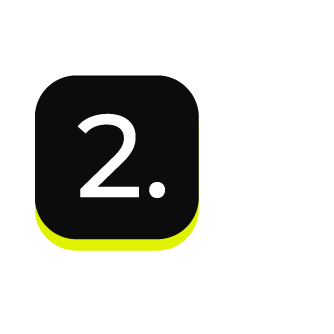
|
To identify customers for whom your brand has complete and contactable email addresses in their customer profiles. Choose the Contactable Email attribute from the Customer Attributes table, and then select the “is true” operator: 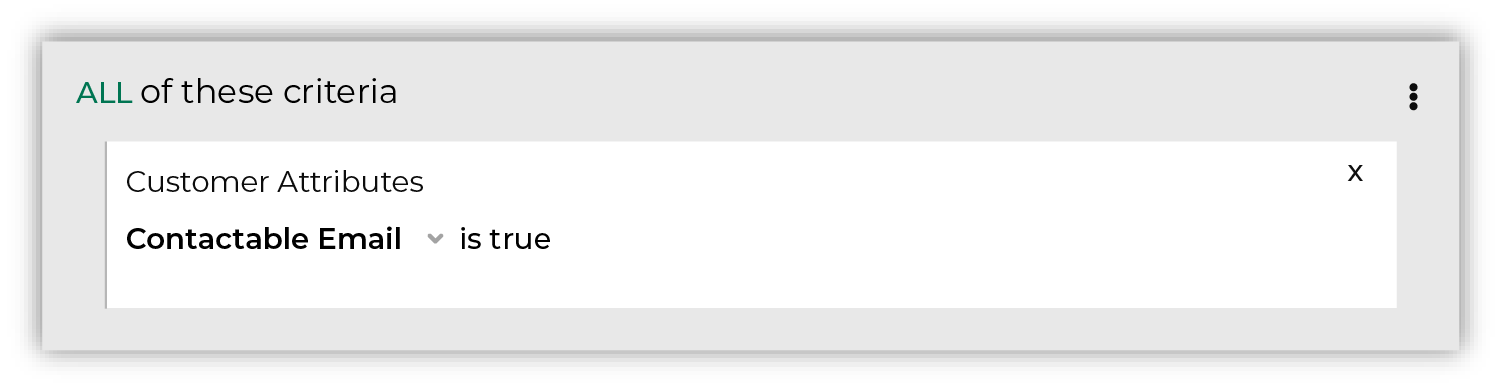
Click the Refresh button located on the right side of the Segment Editor to see how many customers are in your segment, how much they spent in the past year, how many are active, and how many of them should belong to a future campaign. Tip Use the Is Opted Into Email attribute from the Customer Attributes table to include only customers who are opted into receiving email messages from your brand. 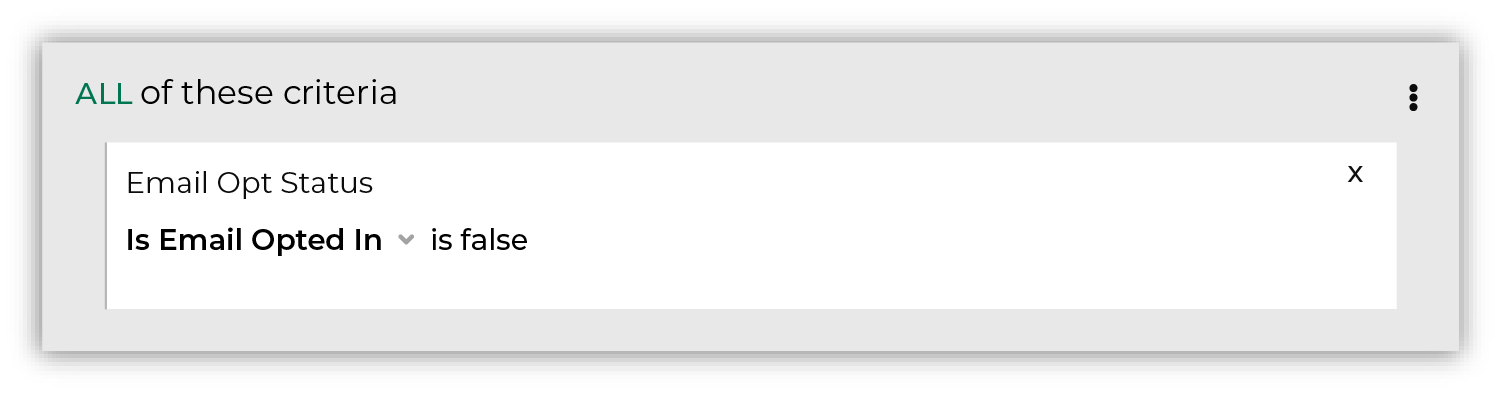
|
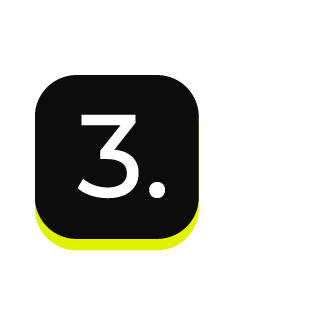
|
The next step is to identify customers whose most recent order was at least 2 years ago. Choose the Days Since Latest Order attribute from the Transaction Attributes Extended table, select the “is greater than or equal to” operator, and then configure the dates to be “730”: 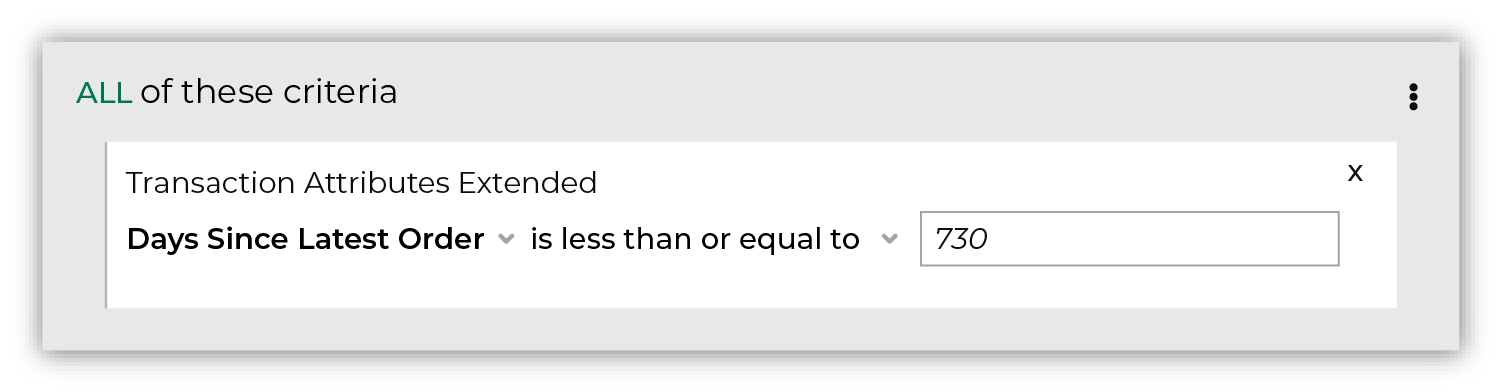
Click the Refresh button located on the right side of the Segment Editor to view updated values for the combination of customers who have a contactable email address and whose most recent order was more than two years ago. Tip You can also use the Historical Purchaser Lifecycle Status attribute in the Customer Attributes table to identify dormant (or “lost”) customers. Set the operator to “is in list”, and then choose “Dormant”: 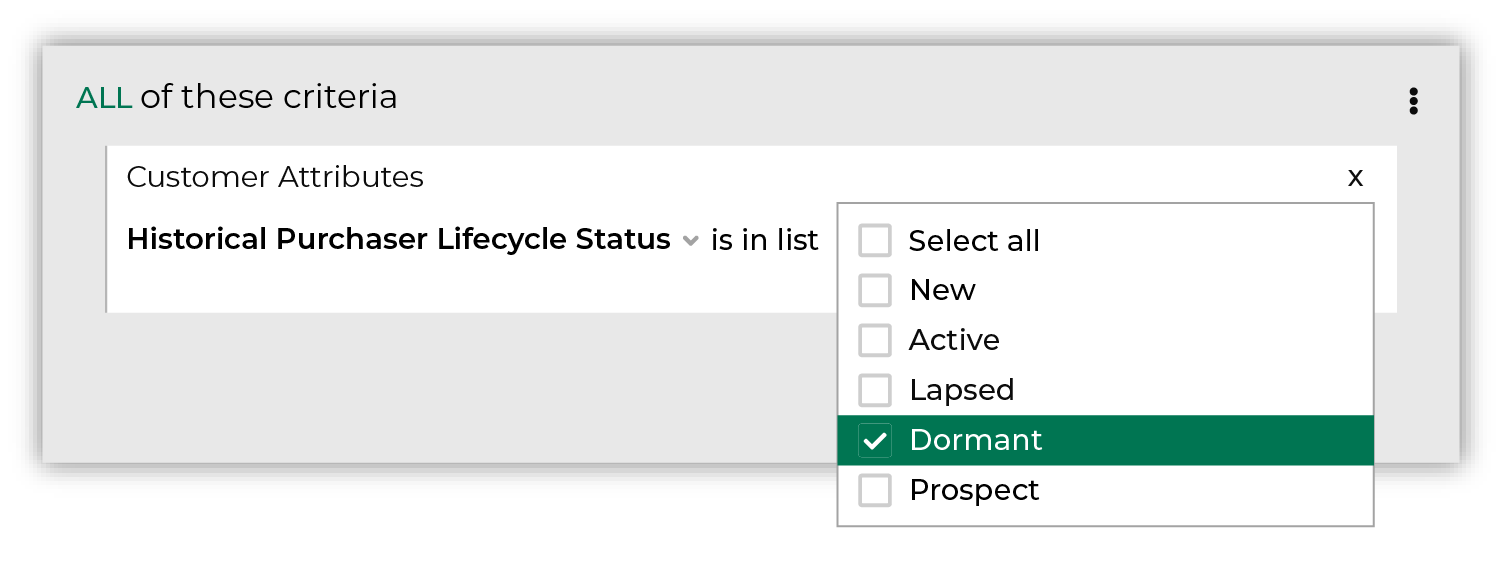
What about predicted customer lifetime value? Tenants with Amperity predictive modeling can use predicted customer lifetime value (CLV) instead of the Days Since Latest Order attribute. Choose the Predicted Customer Lifecycle Status attribute from the Predicted CLV Attributes table, set the operator to “is in list”, and then choose “Lost”: 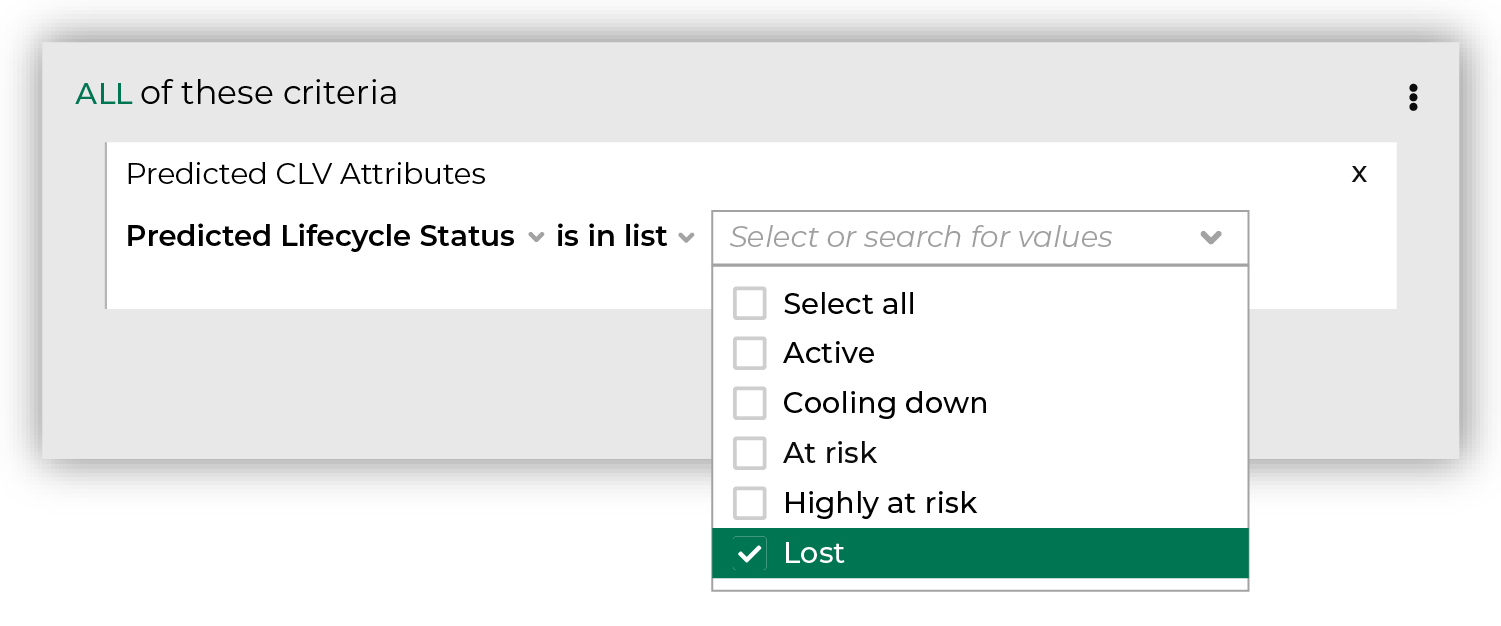
|
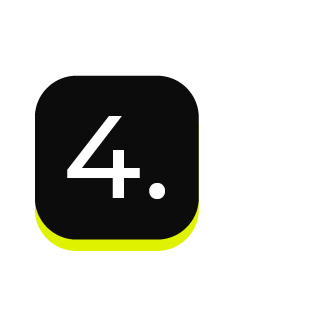
|
You’re done! Click the Save As button in the top right corner of the Segment Editor. Give your segment a name that clearly describes the purpose and audience type for the segment. For example: “Win-back: Lost Customers”. 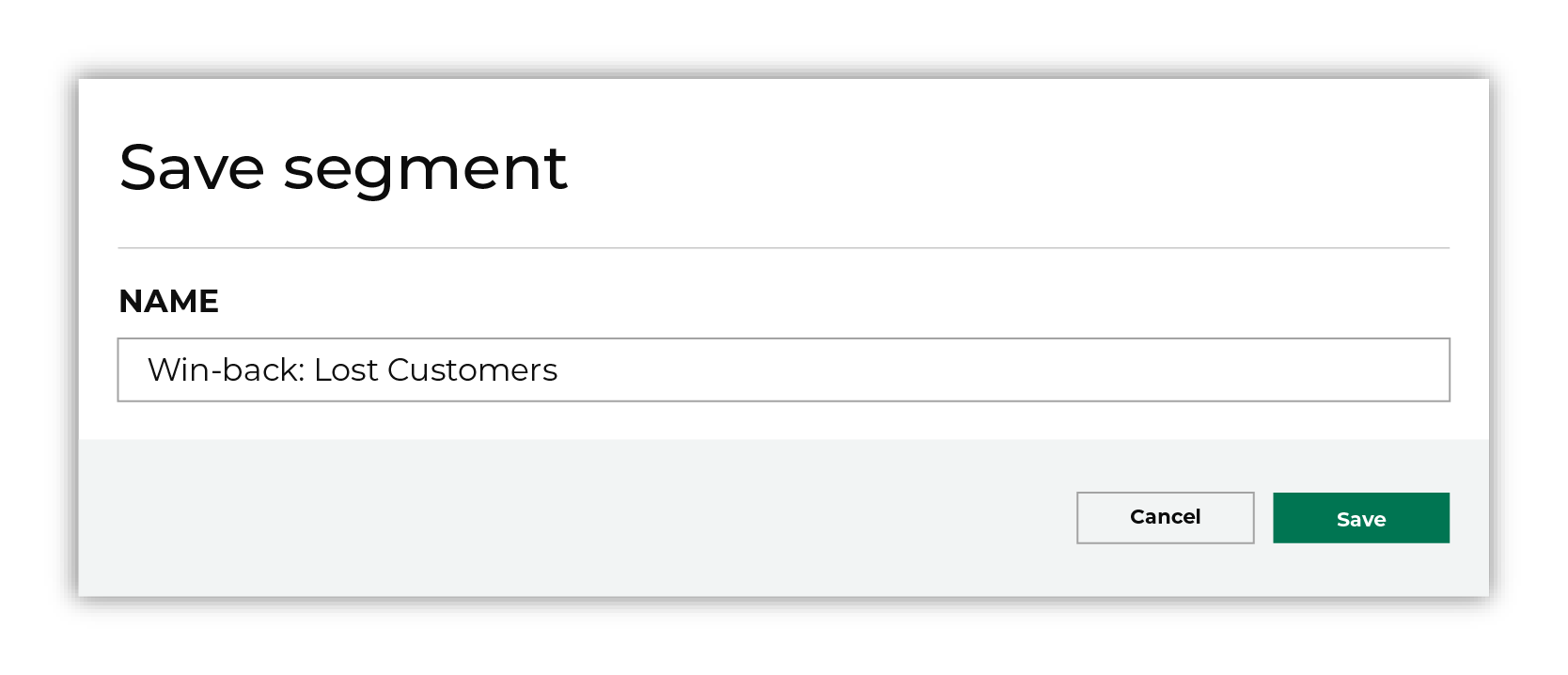
Tip Use good naming patterns to ensure that you can always find your segments when you need them. Be sure to include the brand name and/or the region name if you have multiple brands or have multiple regions and want to build segments that are brand- and/or region-specific. |
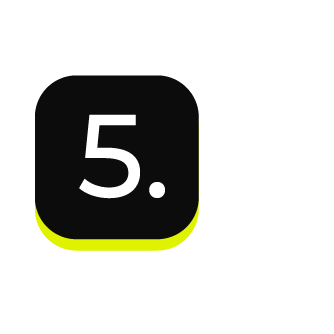
|
After your segment is saved the Segment Overview page opens and shows additional details, such as historical and predicted revenue, the percentage of customers that are reachable by email, by phone, on Facebook, and customer trends, such as purchases by channel, revenue by lifetime spend. |