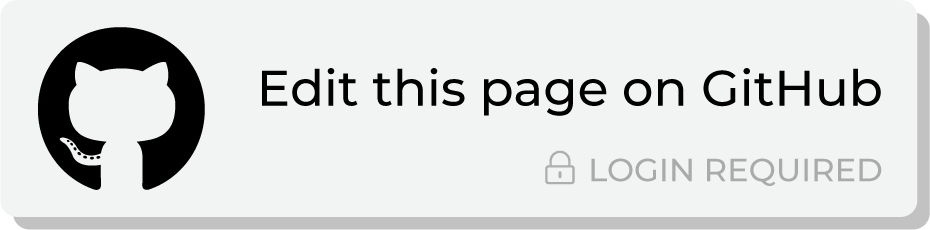Send audiences to Azure Blob Storage¶
Azure Blob Storage is an object storage solution for the cloud that stores massive amounts of unstructured data.
This topic describes the steps required to configure campaigns to send email address, phone numbers, and other profile attributes to Azure Blob Storage.
Note
Ask your DataGrid Operator or your Amperity representative for help configuring Azure Blob Storage as a destination to which you can send campaigns for customer activation.
Build a segment¶
Use the Segment Editor to build any audience using a series of drop-downs and picklists.
As you define the attribute profile for an audience be sure to refresh segment insights to view audience size and to see the value it brings to your business.
When the segment is ready, activate it, and then use it use it in a campaign to send to your preferred destinations for customer activation.
Which attributes should you use?
You can use any attribute that is in your customer 360 database to define your audience.
When sending the list of customers who belong to this audience to Azure Blob Storage as part of a campaign you must choose specific attributes to send.
Azure Blob Storage supports the following attributes: email address, phone numbers, and other profile attributes.
Add to a campaign¶
Use the campaign editor to configure Amperity to send data to Azure Blob Storage. Add a segment, define exclusions and sub-audiences, and then define each audience sent to Azure Blob Storage.
To add Azure Blob Storage to a campaign
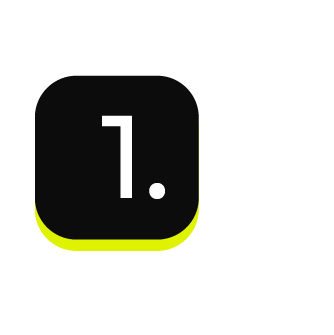
|
Open the Campaign Editor. This is available from the Campaigns page. Click the Create campaign button in the top right corner of the page. |
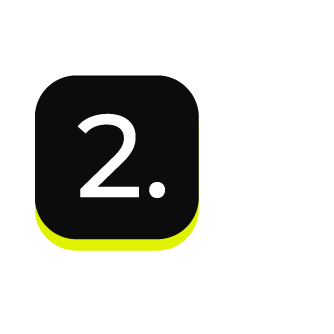
|
Assign Azure Blob Storage as a destination for at least one treatment group. 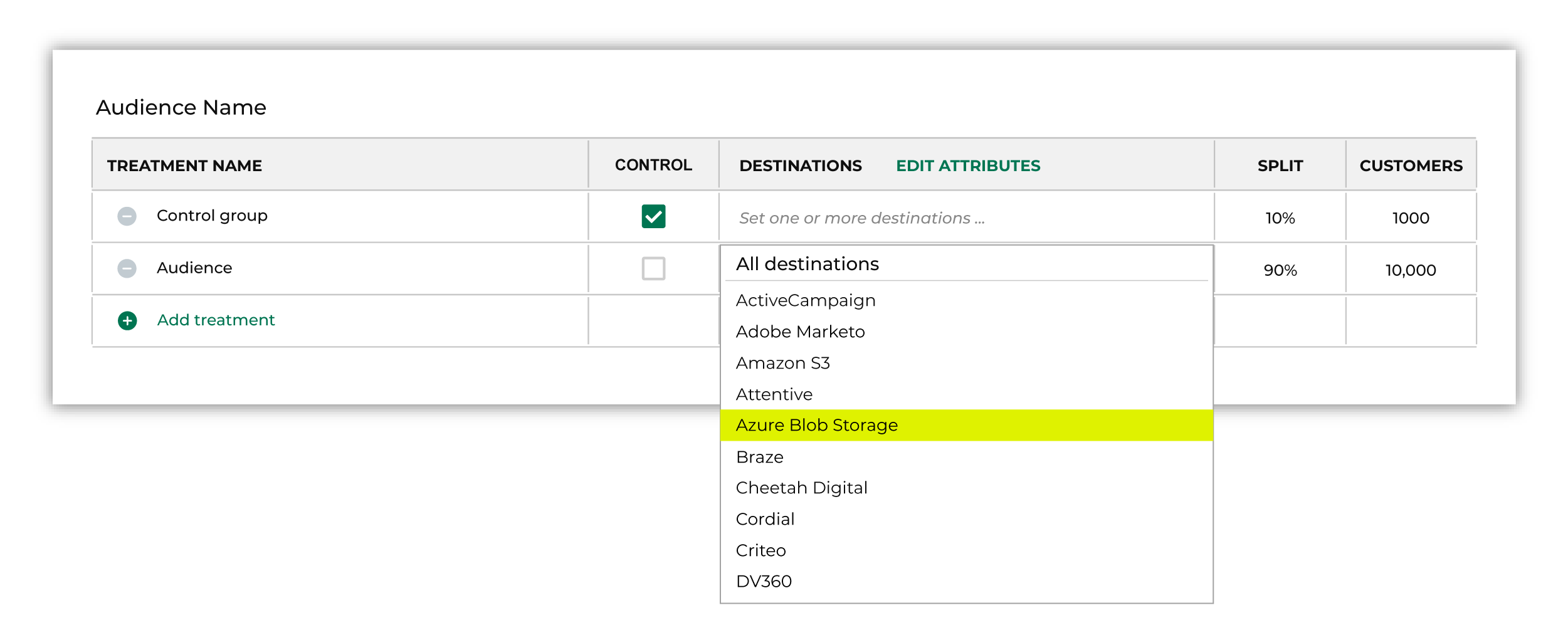
Note You may need to edit the attributes for the sub-audience to ensure Amperity is sending the right data to Azure Blob Storage. |
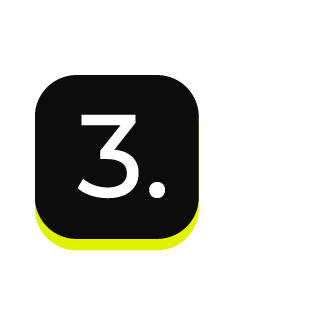
|
Click Edit attributes to review the attributes that Amperity sends to Azure Blob Storage. You must select the set of attributes that are sent to Azure Blob Storage. Review your downstream requirements, open the Edits attributes page, and then select the attributes you want to send to Azure Blob Storage for this campaign. Amperity pre-selects the list of attributes sent to Azure Blob Storage. The Edit attributes page for Azure Blob Storage is similar to: 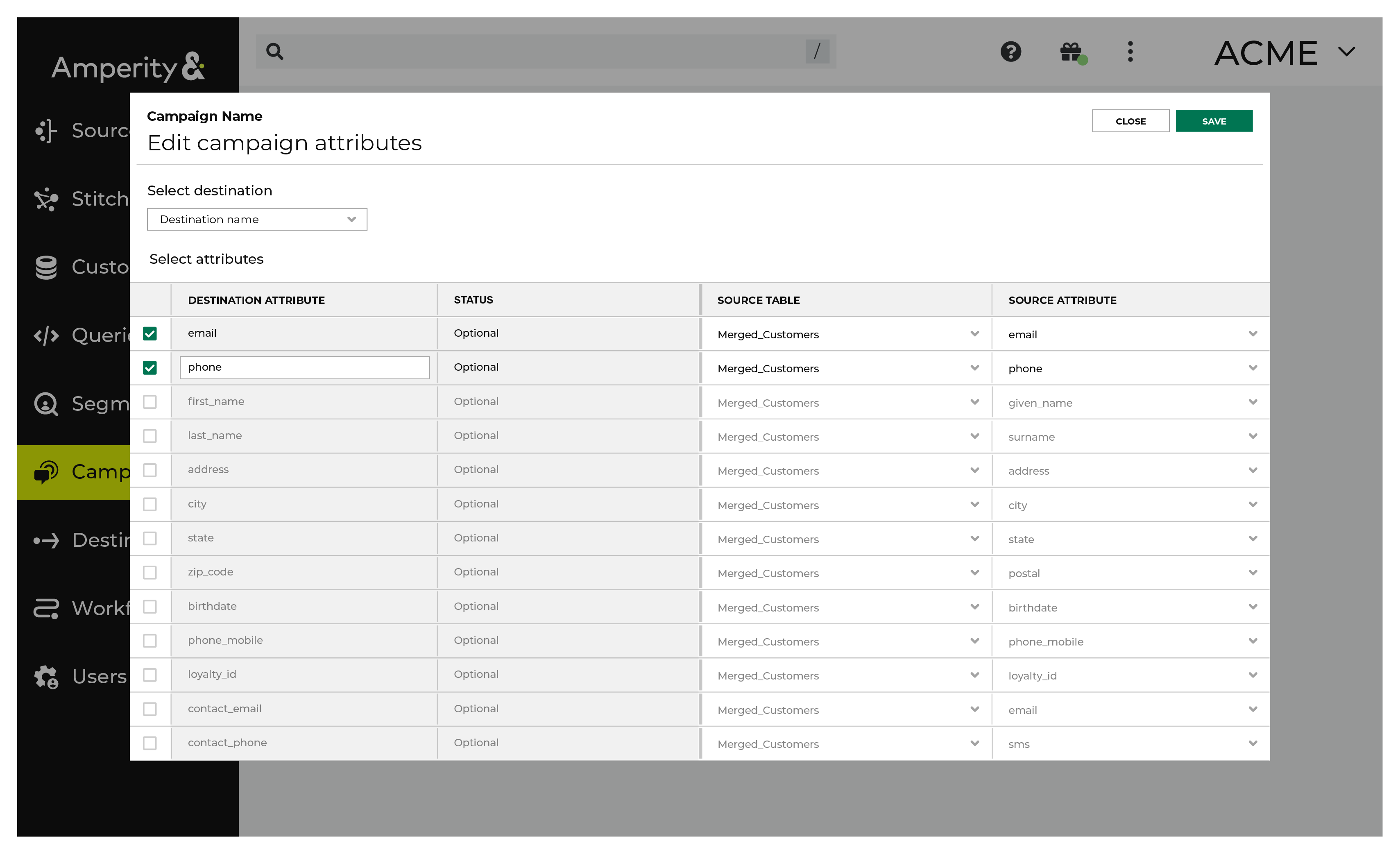
Note The Merged Customers table is the default table for sending data to Azure Blob Storage, even though segments are often built against the Customer 360 table. This is by design. The Merged Customers table is the underlying table for customer profile data and is the source for all customer profile data that exists within the Customer 360 table. |
Configure default attributes¶
Each unique destination configured to send treatment group audiences to Azure Blob Storage has a set of default attributes.
Configure default attributes by clicking the Default attributes link next to the Create campaign button on the Campaigns page.
The source table defaults to the Merged Customers table for most attributes. This is configurable.
Azure Blob Storage has the following requirements for attributes.
Source attribute |
Destination attribute |
|---|---|
amperity_id |
amperity_id |
given_name |
given_name |
surname |
surname |
address |
address |
address2 |
address2 |
state |
state |
city |
city |
postal |
postal |
country |
country |